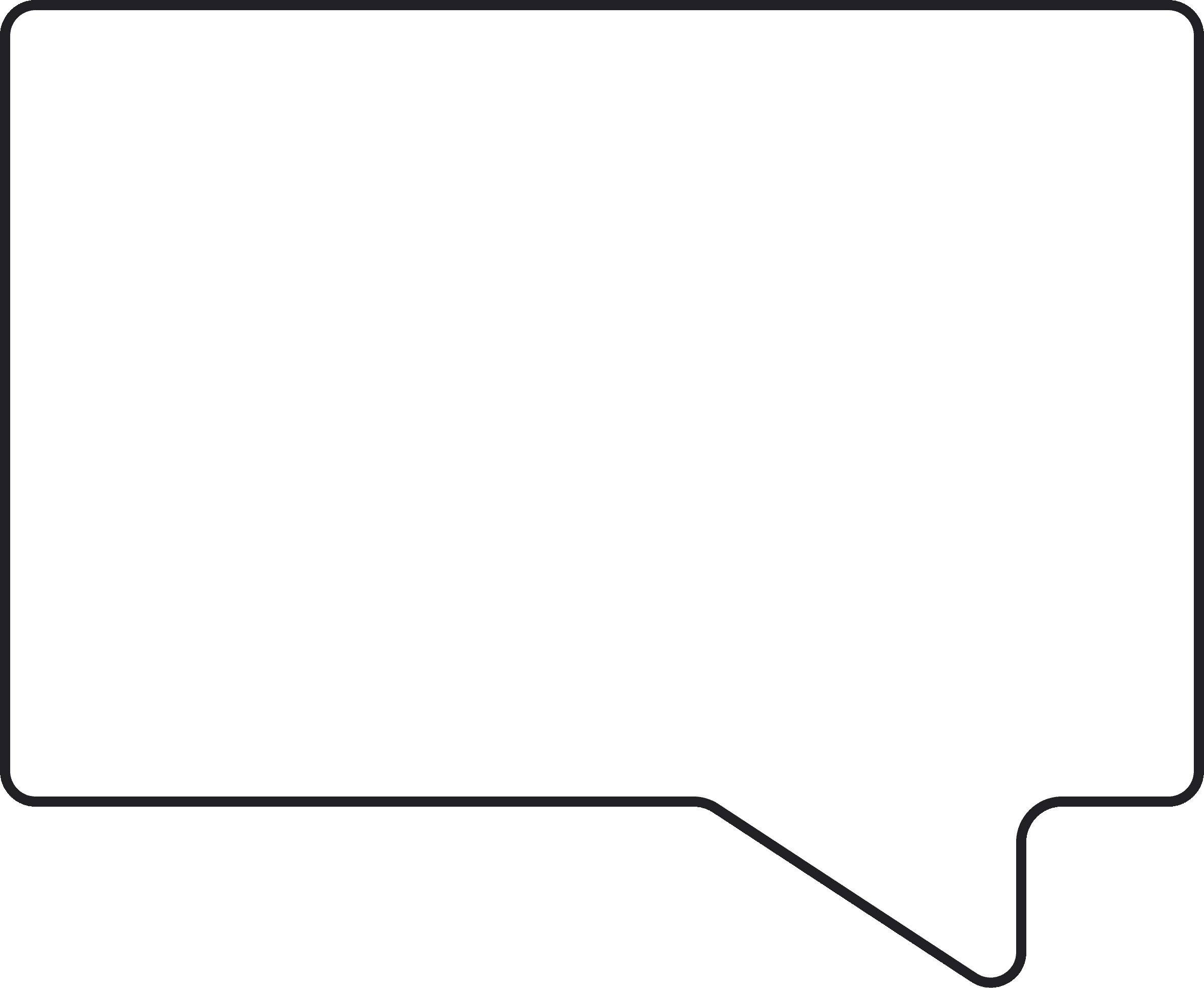by
Caroline Zook
The choice is clear for us: Slack.
The way we see a “community” feature typically accomplished in the online course or membership world is through a Facebook Group.
However, what we dislike about going that route are these two things:
1) Facebook is far too distracting an environment to allow for focused communication around learning. Anytime you're logged-in to FB, you’re one click away from a polarizing news story or a cat meme.
2) We want the community experience to be enjoyable for US, the community creators, as well. The idea of spending hours every day on Facebook talking to students or members is NOT enjoyable.
Why We Love and Use Slack's Free Plan for our Paid Membership
One of our FAVORITE things about Slack (besides it not being FB 😅) is that the free plan is pretty stellar. We've been using Slack's free plan since 2018 for our 1,300+ person community and have zero complaints.
Sure, there are a few limitations with the free plan, but in our experience the paid features of Slack are not worth the money.
👉 Slack is a distraction-free environment.
Slack is a stand-alone app used only for messaging and communication. No ads popping up. No photo albums of vacations being dropped. No twelve million things to click on. When you’re in Slack, you’re focused on the conversations at hand.
👉 Slack makes sharing files incredibly easy.
You can drag and drop files right into Slack. Images, PDFs — whatever you want. You can also comment on files or star them for later.
👉 The entire chat is indexed and searchable!
This is by far one of our favorite features. No more scrolling through a Facebook Group trying to find that ONE link that was shared. Search by keyword or user in Slack and find what you’re looking for immediately.
👉 Threaded conversations keep things organized.
Slack could do a slightly better job of reminding someone to reply in a threaded conversation, but overall this feature is really handy. When a community member makes a new post, another member can comment in threaded comment replies to keep the convo all in one place.
👉 @Channel broadcasts are great to grab attention.
As the Slack community managers, it's our job to encourage conversation and foster the group as a whole. By being able to send @channel broadcast messages, we can grab the attention of our Slack community and direct them to read, reply, or take any other action. We only use this feature ourselves and do not allow members to use it (highly recommend this).
👉 Members can create private channels.
One of the best features of Slack is not everyone has to be in every channel. When we see a handful of people wanting to work together for a few weeks or create ongoing conversation about a niche topic, we encourage them to create a private channel for this.
Slack's overall feel is calmer and more focused
Everyone seems happy to be in Slack without distractions from the Facebook eco-system. If our members are in Slack, they’re there just to chat with the WAIM community.
We get to see everyone cheer each other on, witness first-hand where they get stuck, and we love the feeling of getting to know our members on a personal level that goes beyond email.
What are the Basic Features of Slack?
Here are a few of the basic features you should know about if you decide to use Slack to run your own community or group.
Channels
Pretty straightforward, the different "rooms" within a Slack community. We keep these fairly minimal and don't often create too many new ones. Feel free to use our channels as a guide to create your own list.
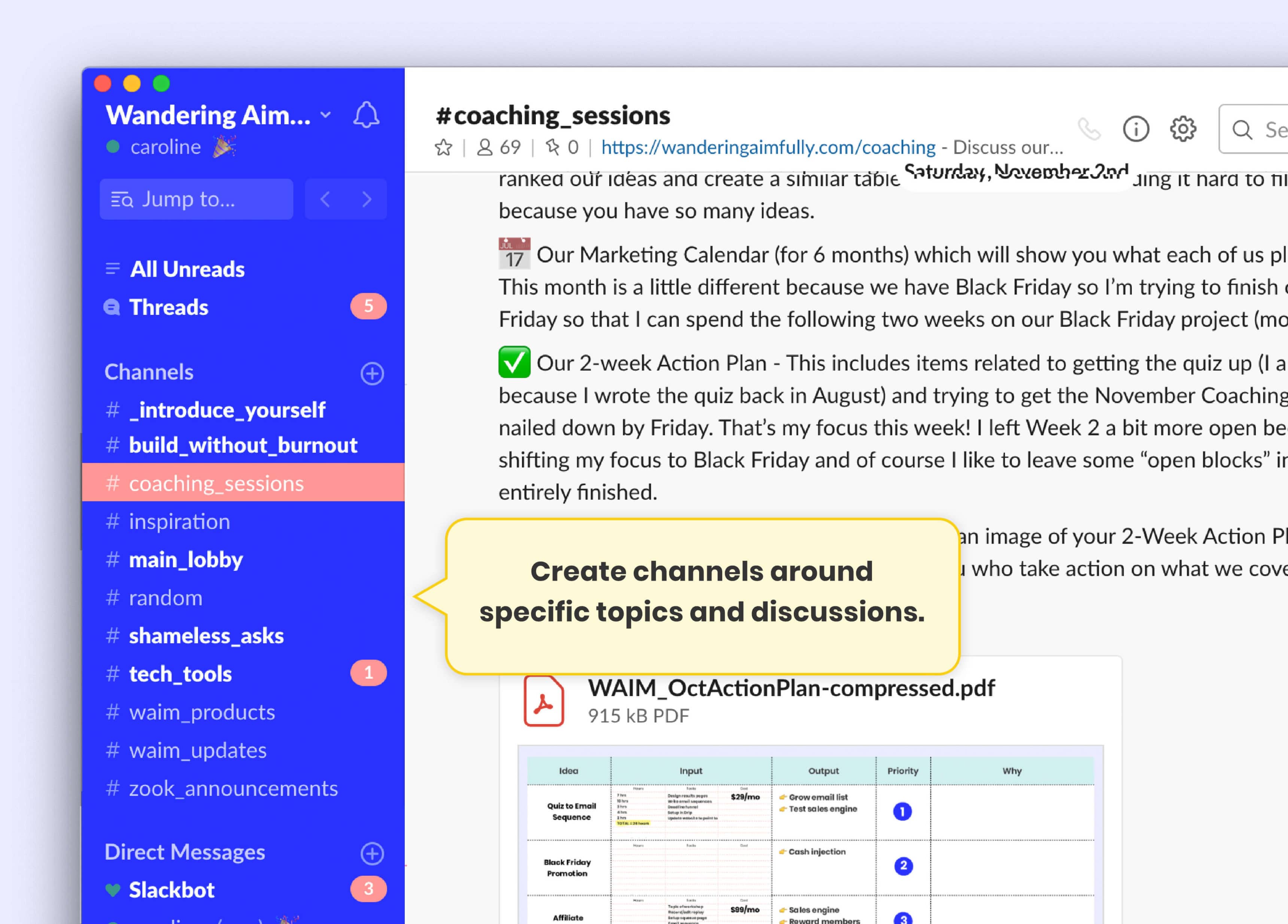
Direct Messages
Direct messages allow you to have one-on-one conversations just like DM’s on FB, IG, etc. The conversations that happen via DM are searchable only to you and the person you’re communicating with.
Private Channels
Private channels can be used to talk about topics that only pertain to (and that should only be visible to) a certain number of members in the community/team. You can toggle the ability for members to create private channels on or off, we have this feature turned ON.
Apps for All Devices
Slack has a variety of ways that you can use the app, and all of them are equally beautiful and intuitive. Plus, they sync automatically with one another so I can start a conversation on my desktop app, hop in the car with a friend to go somewhere and continue the conversation without missing a beat.
On your desktop, you can access Slack via the web (in your browser) or you can download their web app straight to your laptop (for Mac and PC). On your phone, you can access Slack via their mobile app on iOS and Android.
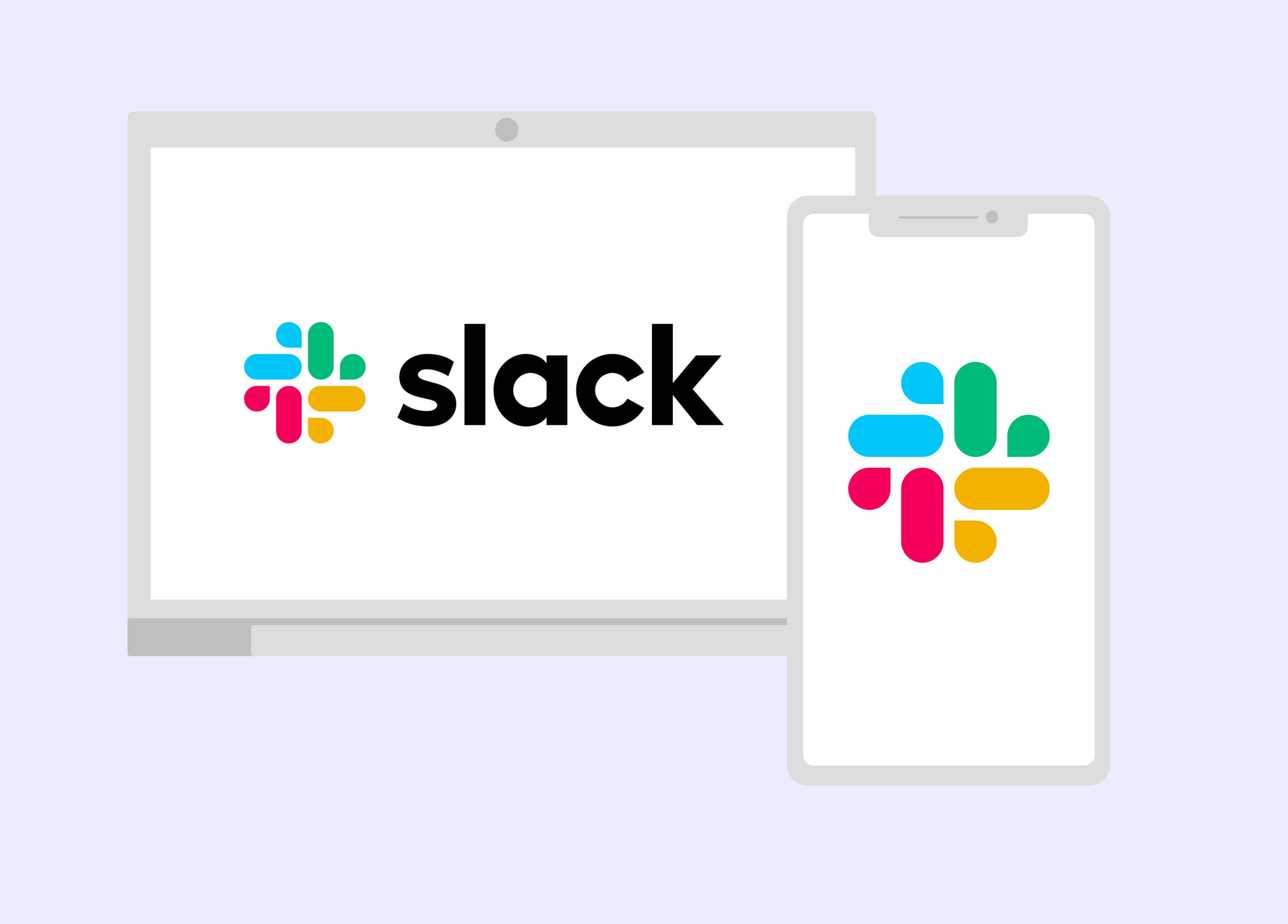
How To Set Up Your Own Slack Community
Now that you have a basic understanding of what Slack is, let’s talk about how to set up your own Slack community (for your product, your team or your blog audience!)
Don’t be scared, setting up your first Slack Community starts with just a few clicks of your mouse (and costs you nothing!)
Step 1: Visit Slack.com and click “Get Started.”
Step 2: Sign up using your email address.
Step 3: Create a Workspace Name (for us, this was "Wandering Aimfully").
Step 4: Create a custom URL for your Workspace.
Step 5: Pick a personal username for yourself and click “Finish.”
That’s it! ✅ You just created your Slack account AND a brand new workspace for your community! Slack will then email you an account confirmation with a link to set your account password.
Once you’ve created your Slack workspace, I recommend taking the tutorial within the app which will walk you through the main functionality, including channels, direct messages and private groups that I mentioned above.
Inviting Members to Your Slack Community
Once you’ve created a workspace, you probably want some people to join you, huh? I don’t blame you. The good news is, there are two simple ways to invite people to your Slack community:
Step 1: Click the down arrow next to your team’s name in your app.
Step 2: Click “Invite People.”
Step 3a: If you want to invite people one-by-one, enter the email address and details of the person you’d like to invite. This will email them a link only they can use to join.
Step 3b: If you want to let anyone join, you can click “🔗 Copy invite link*” and include that link anywhere you want folks to have access to it.
Pro-tip: If you use the invite link like we do, click "Edit link settings" before using it and set it to Never Expire. Otherwise, Slack will update the link every 30 days and you'll need to replace it.
*NOTE: The invite URL is public and can be shared, but, since 2018 we've had maybe one or two people find the URL and join who shouldn't have. We keep a watchful eye on every member that enters our Slack community and double-check our customer database that they should have access. If they don't, it's an easy click to "Deactivate" and remove their access.
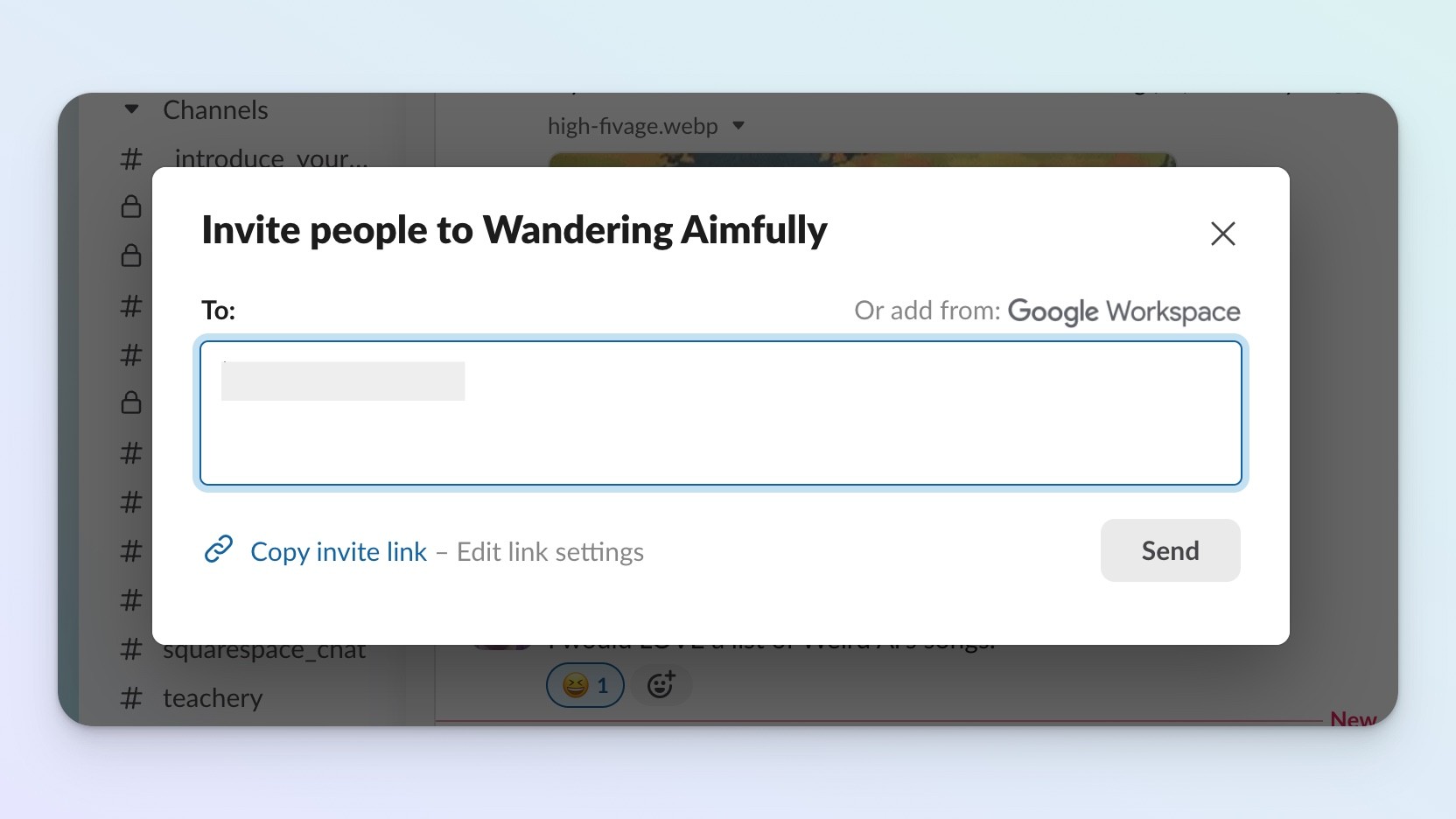
Onboarding New Slack Members
Let me walk you through the onboarding process for our Un-Boring Coaching Program members, in case you too want to use Slack as a community feature for an online course or membership site.
Our Post-Purchase Welcome Email
When someone signs up for Un-Boring Coaching on our site, they automatically get a Welcome Email. That email contains details about our program and specific steps to follow. One of those steps is using the Slack Invite URL so they can join with one click!
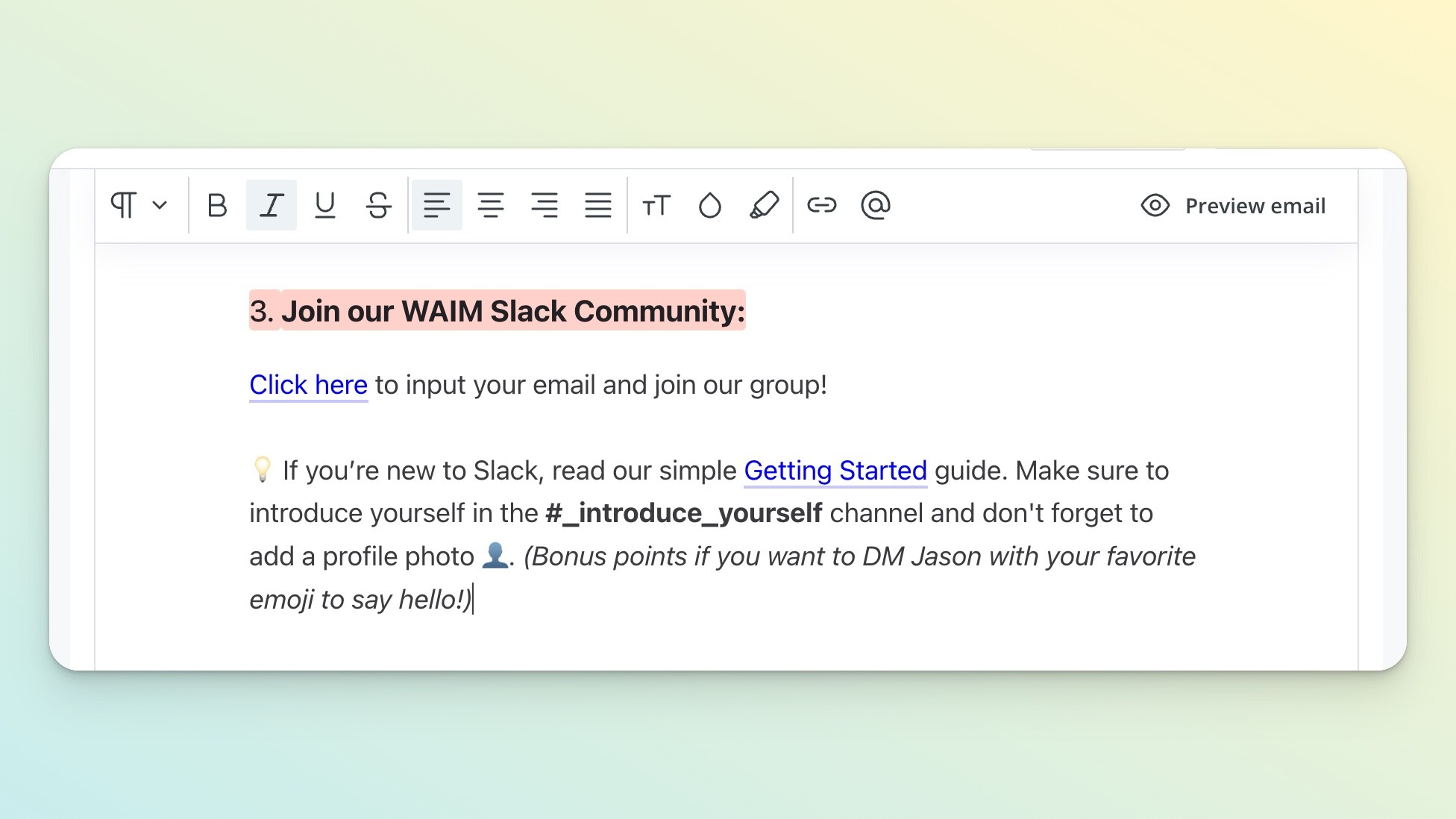
We also offer them a “Getting Started with Slack” PDF that tells them how things are organized and our general etiquette guidelines. Highly recommend doing this, especially to help with common Slack questions for newer Slack users.
When a member clicks the invite link, this is the page they see:
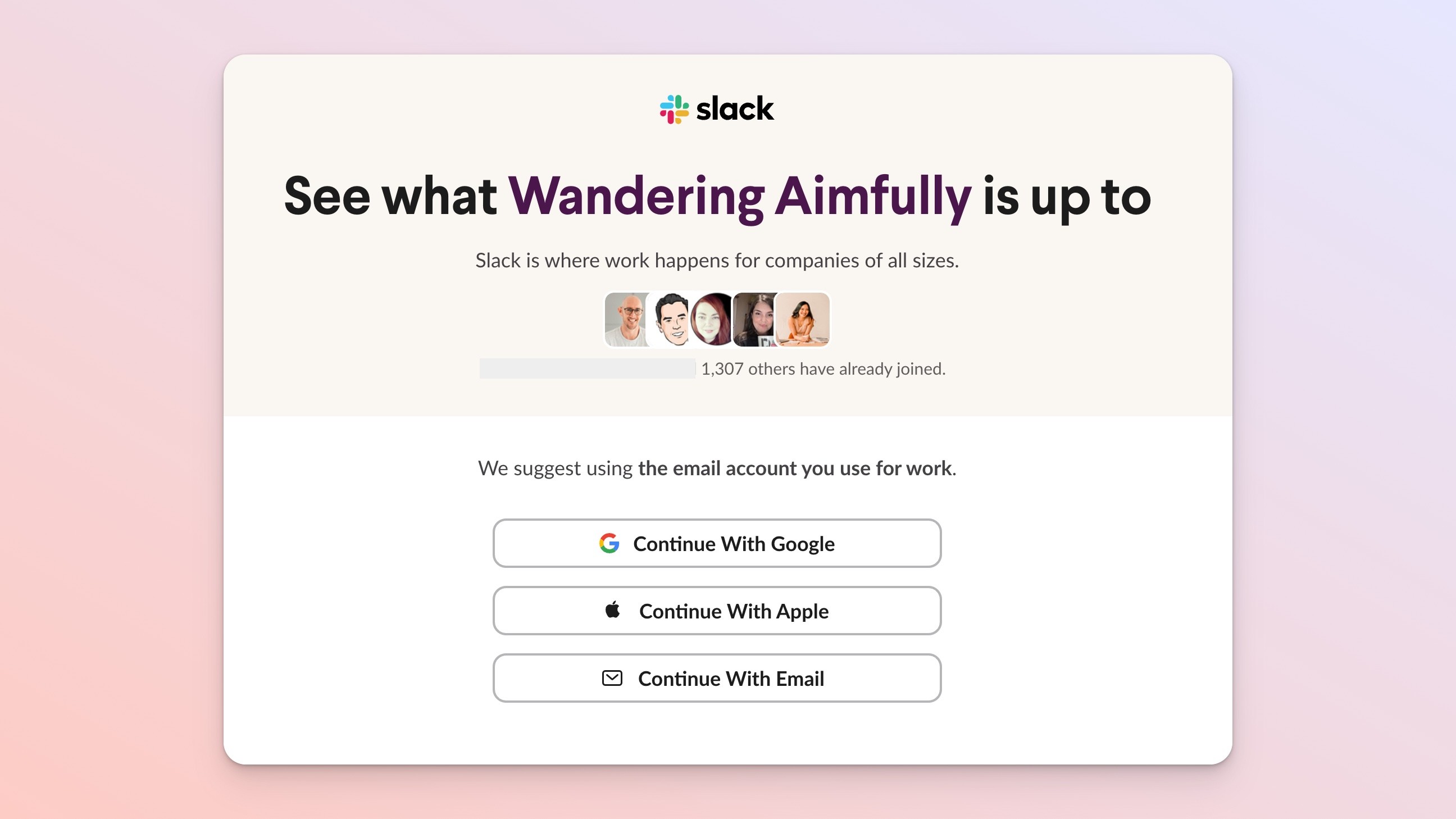
Boom, they click through, create a password and they’re added automatically to our Slack community and can start chatting. Ta-da! Easy peasy.
Slack Over Facebook Groups Wrap-Up
We can’t even tell you how much this one app has facilitated community for our Wandering Aimfully members. The level of conversation and personalized help we’re able to provide with Slack as a tool is amazing.
There are a few new players in the online community space (like Circle or Discord), but we've found that Slack is still the best fit for our us and our members.
Good luck setting up and running your own Slack!
Join 12,000+ intentional business owners and get our Growing Steady newsletter every Monday where we share transparently about the latest projects we’re working on. You'll also get our Calm Creator Canva Whiteboard as a free download!