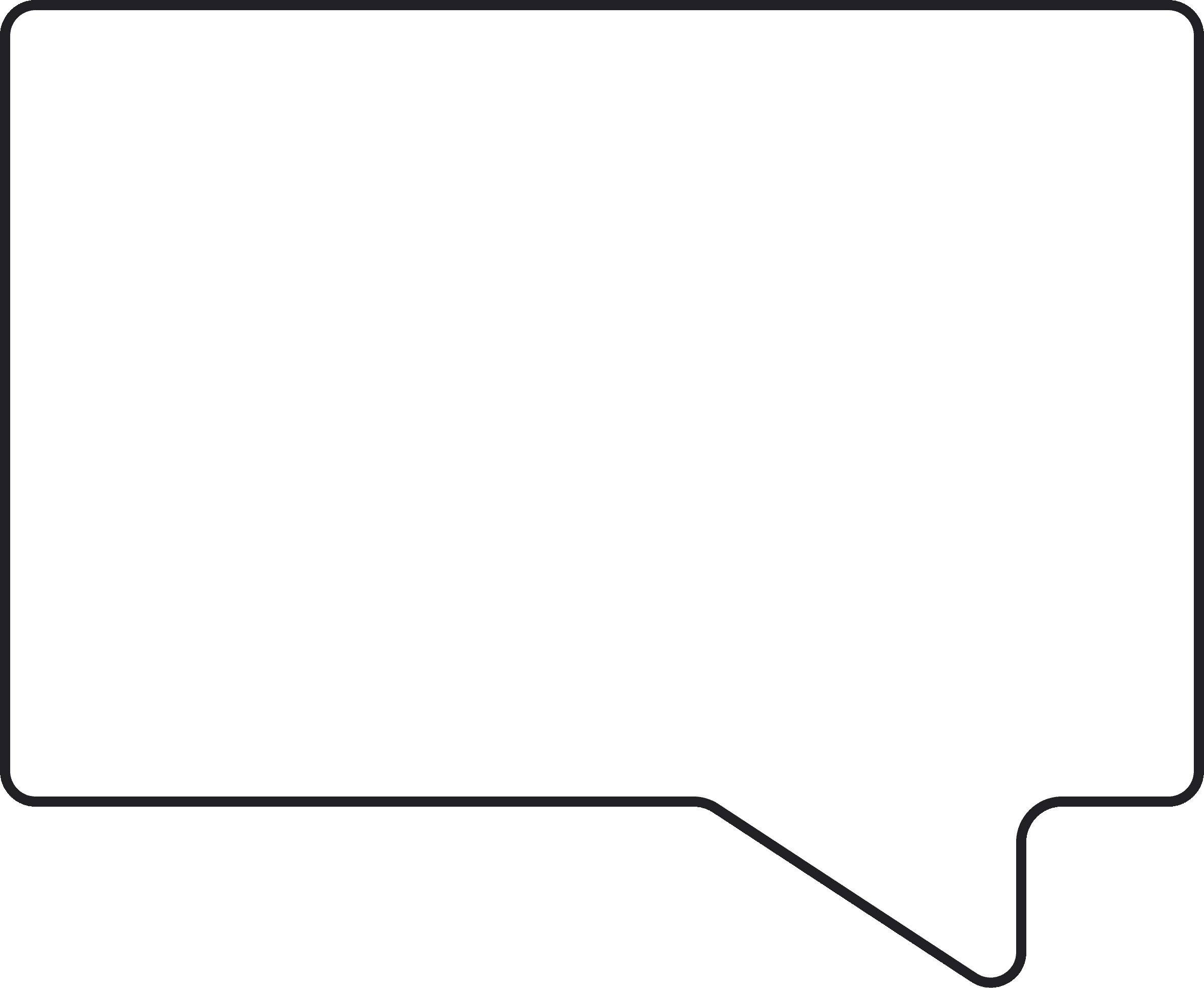by
Caroline Zook
In our experience, many people avoid looking at their spending habits because of the shame they feel about how much money they spend (we used to be in this place too!)
Whether it’s because you’re in debt, or you’re making less than you want to be making, you might be avoiding your bank accounts and credit card balances to avoid these kinds of feelings.
But, the important thing to realize is that ignoring your finances doesn’t make them go away.
The only way to stop that cycle of shame is to confront your habits and make changes to start spending smarter.
This was one of the very first things we did when we were trying to claw ourselves out of $124,000 in debt, and it was a crucial step for us in taking back control of our finances.
Not to mention, for every dollar less you spend in your life and business, that’s one more dollar of profit you get to keep and save or pay off debt with. And how do you track those dollars? Introducing…
The Expense Tracking and Categorization (ETAC) Exercise
ETAC stands for Expense Tracking And Categorization, an exercise we developed after being dissatisfied after trying multiple budget/expense tracking apps.
We wanted a completely custom way to track our expenses and group them into categories, so we created our own method.
(I, Jason 👨🏻🦲👋 also love that the acronym sounds like the word attack, which is appropriate since we used this method to attack our mountain of debt!)
We have two versions of our ETAC template you can use:
How To Track Your Expenses Using Google Sheets
The first thing you'll want to do is make a copy of the Expense Tracking and Categorization (ETAC) Google Sheets for yourself (File > Make a copy).
Step 1: Download your expense data
Download the data from all your accounts and credit cards for the past three FULL months as CSVs. (CSVs might also be titled “comma delimited tabs” in your account download options.)
Step 2: Import your CSVs as individual tabs into the ETAC spreadsheet
To do this, go to File > Import > Upload your CSV and select “Insert new sheet” under the import options.
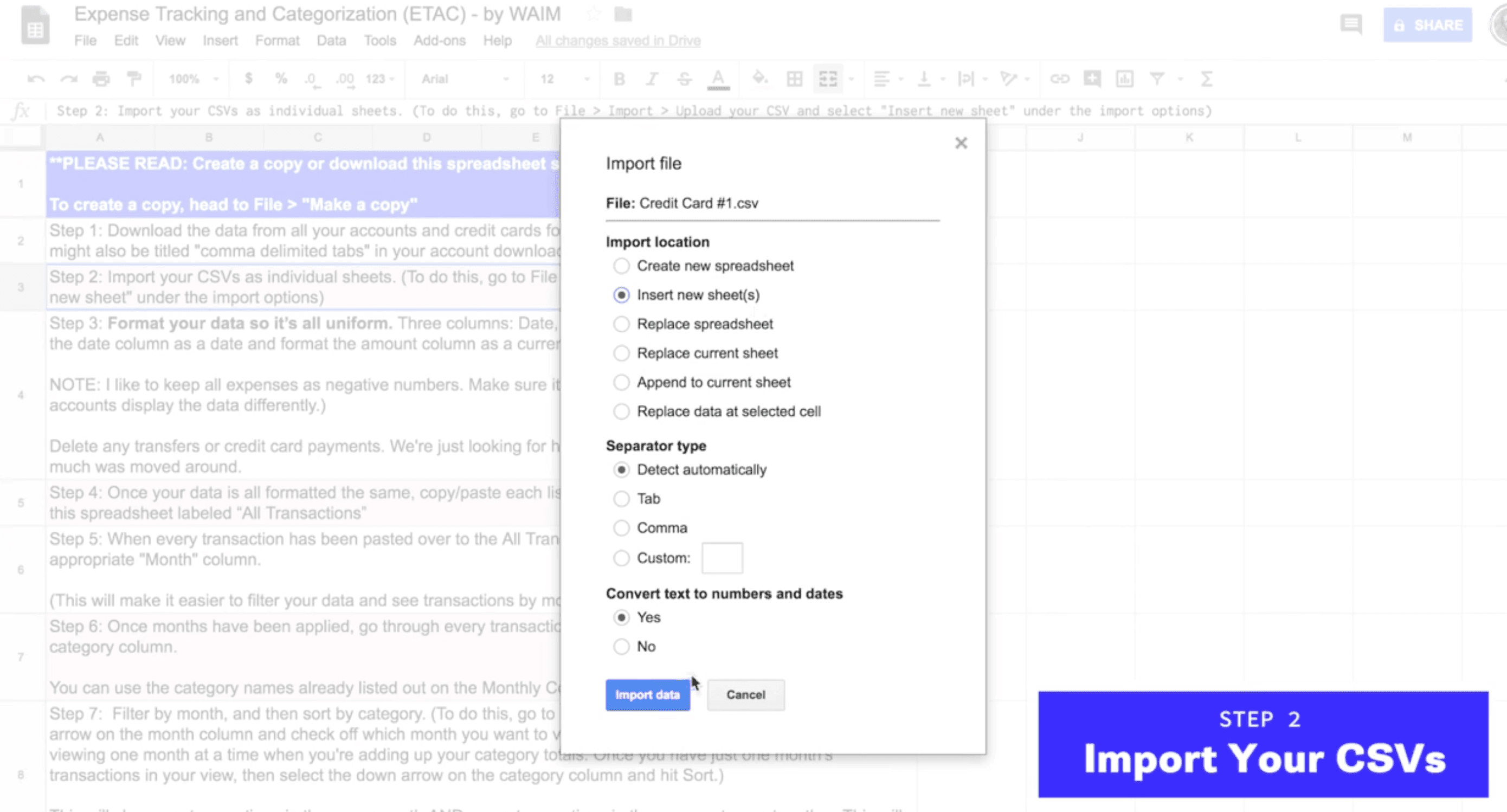
Step 3: Format your data so it’s all uniform
Make sure you have three columns in this order: Date, description, and then Amount. Be sure to format the date column as a date and format the amount column as a currency.
NOTE: We like to keep all expenses as negative numbers. Make sure it’s consistently negative OR positive across every debit or credit account you have because if not, your transactions may cancel each other out giving you an inaccurate total. Whether it was paid for on a credit card or with a debit card, if it was an expense (money going out) I make sure it’s formatted as a negative number.
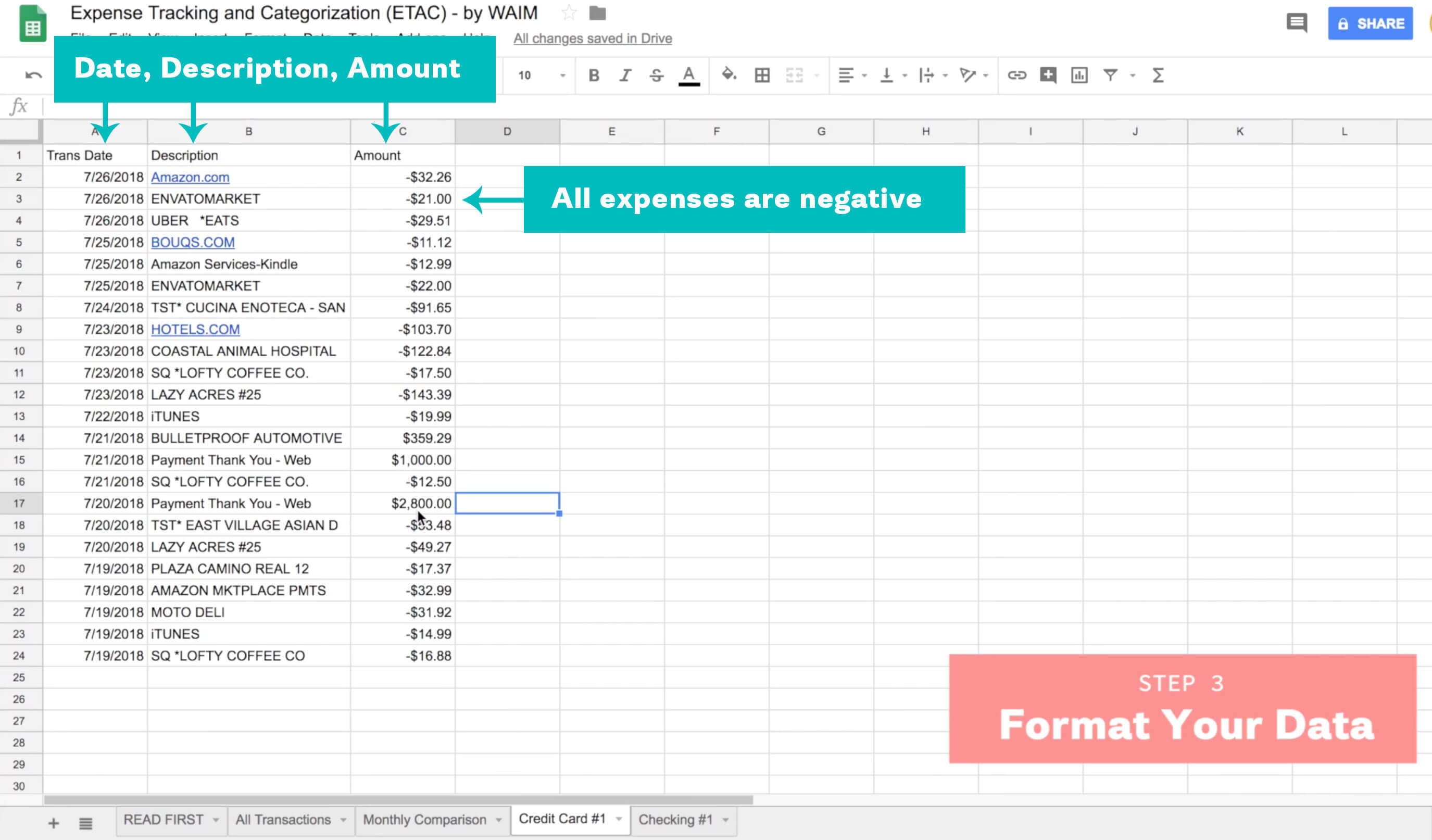
Also, delete any transfers or credit card payments. We’re just looking for how much money went out the door, not how much was moved around between accounts. It’s REALLY important you remove these across every tab or else, again, your totals will cancel out and be substantially off.
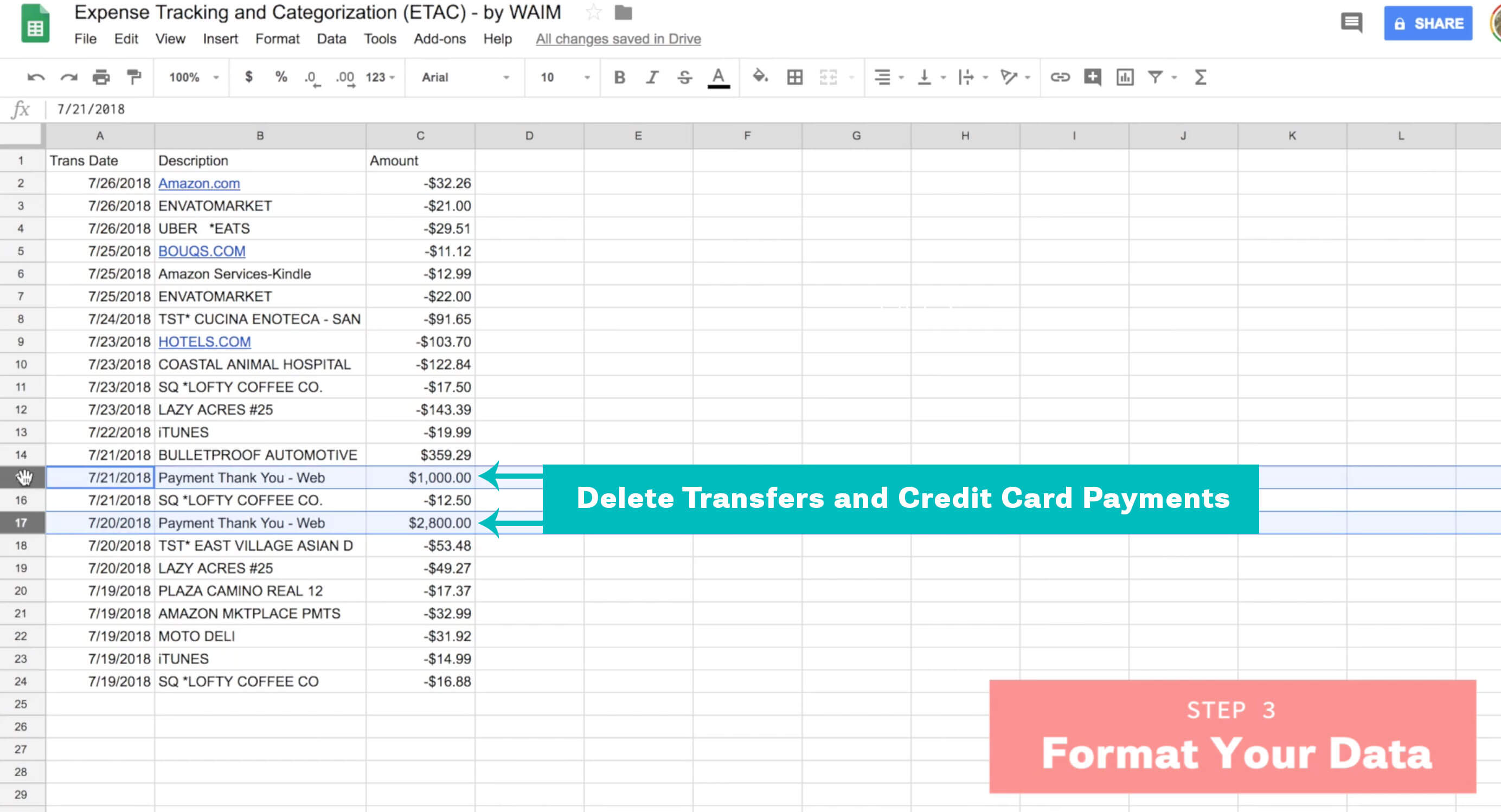
Step 4: Copy/paste your transactions
Once the data in all of your tabs is formatted uniformly, copy/paste each list of transactions into one sheet, the sheet in this spreadsheet labeled “All Transactions.”
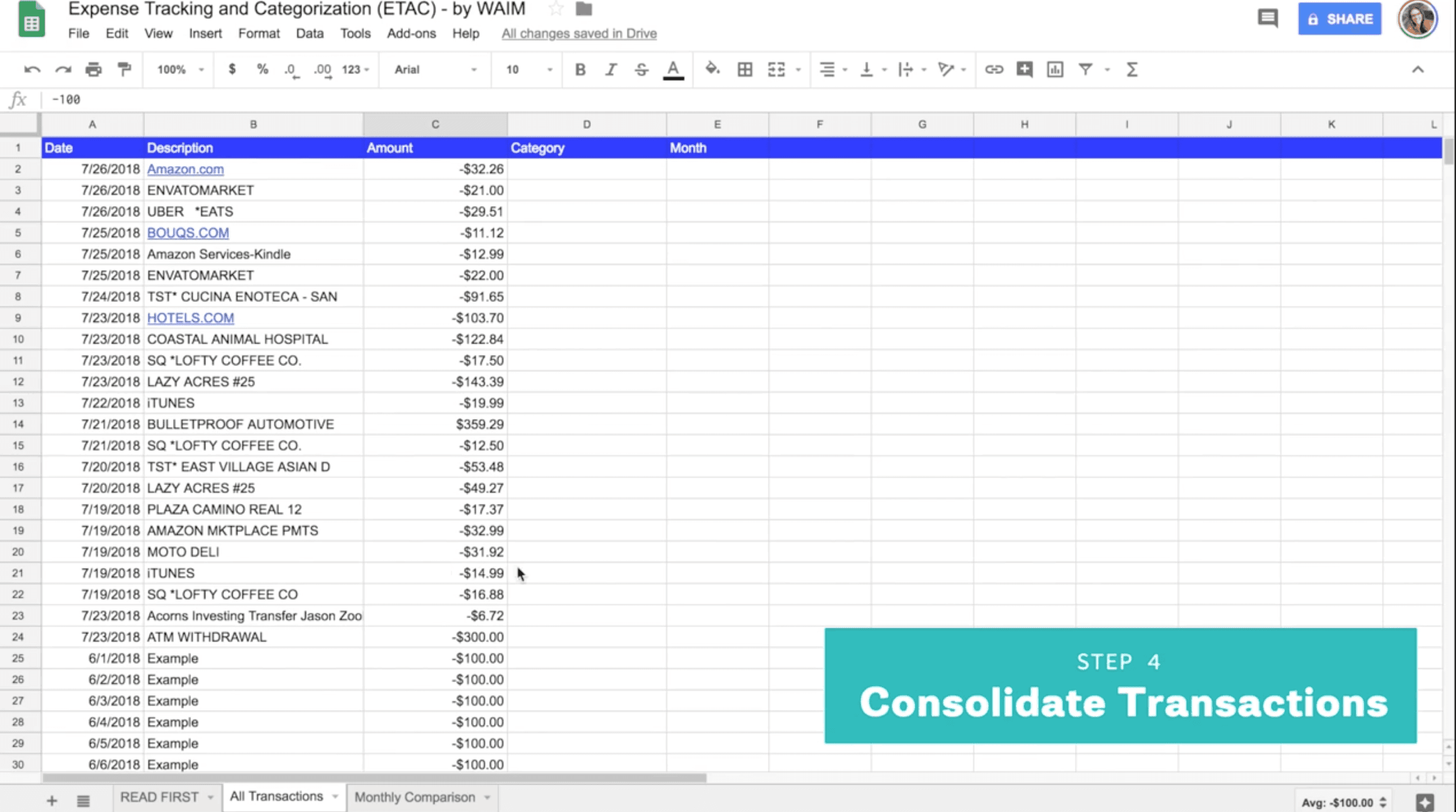
Step 5: Assign months to transactions
When every transaction has been pasted over to the All Transactions tab, sort by date and then fill out the appropriate “Month” column.
(This will make it easier to filter your data and see transactions by month.)
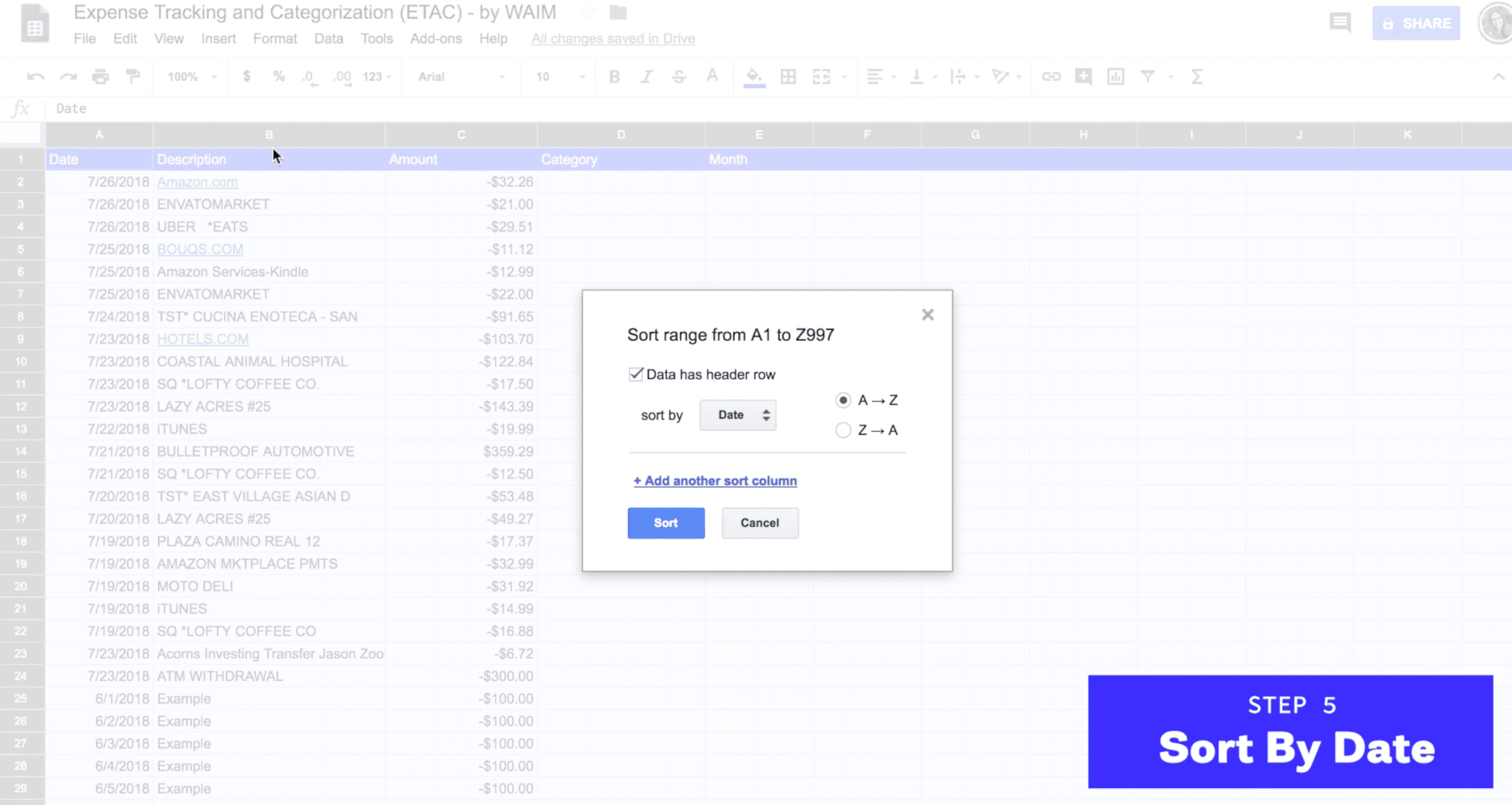
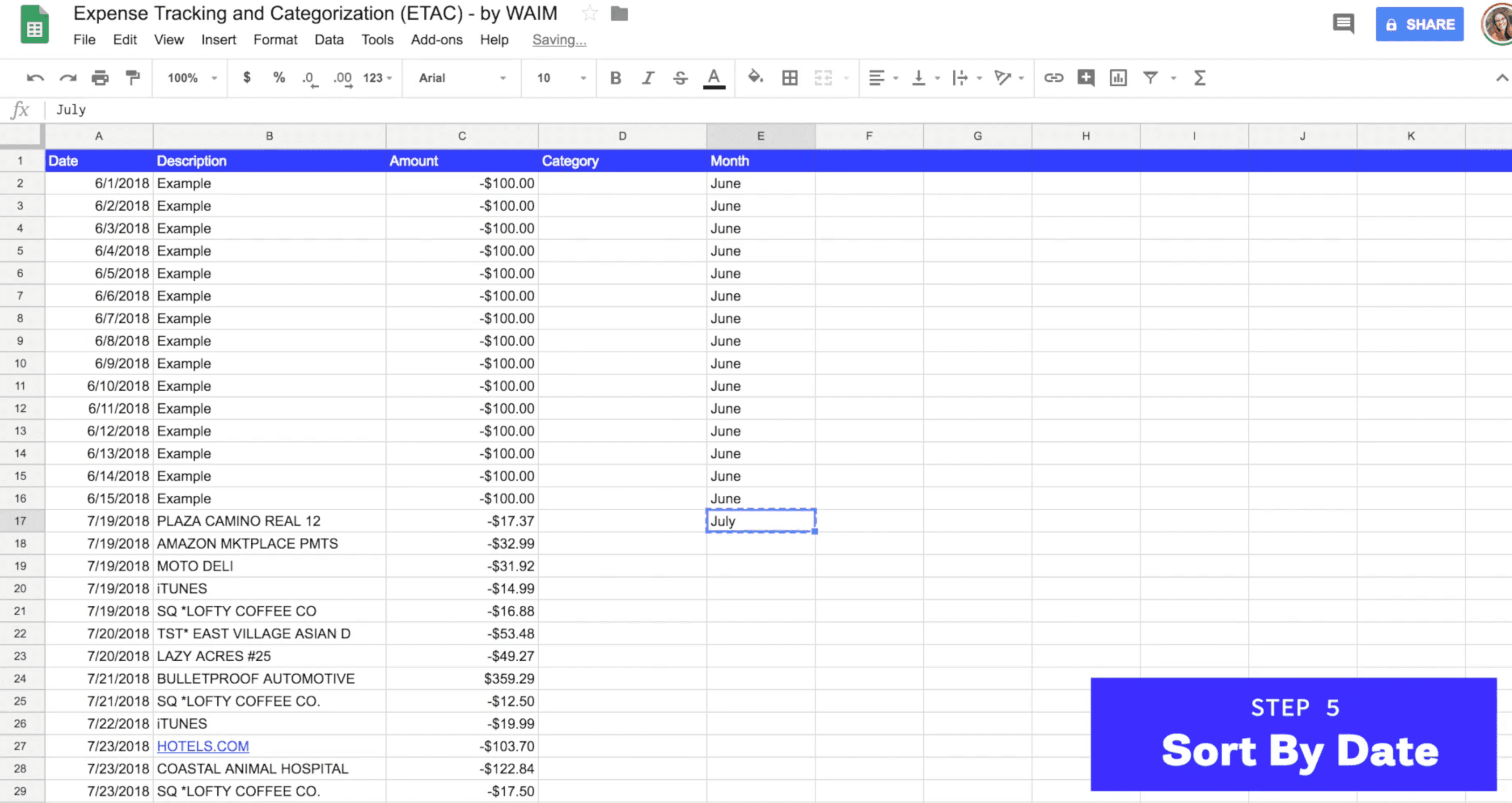
Step 6: Assign transaction categories
Once months have been applied, go through every transaction line by line and assign a category in the category column.
You can use the category names already listed out on the Monthly Comparison sheet OR you can create your own.
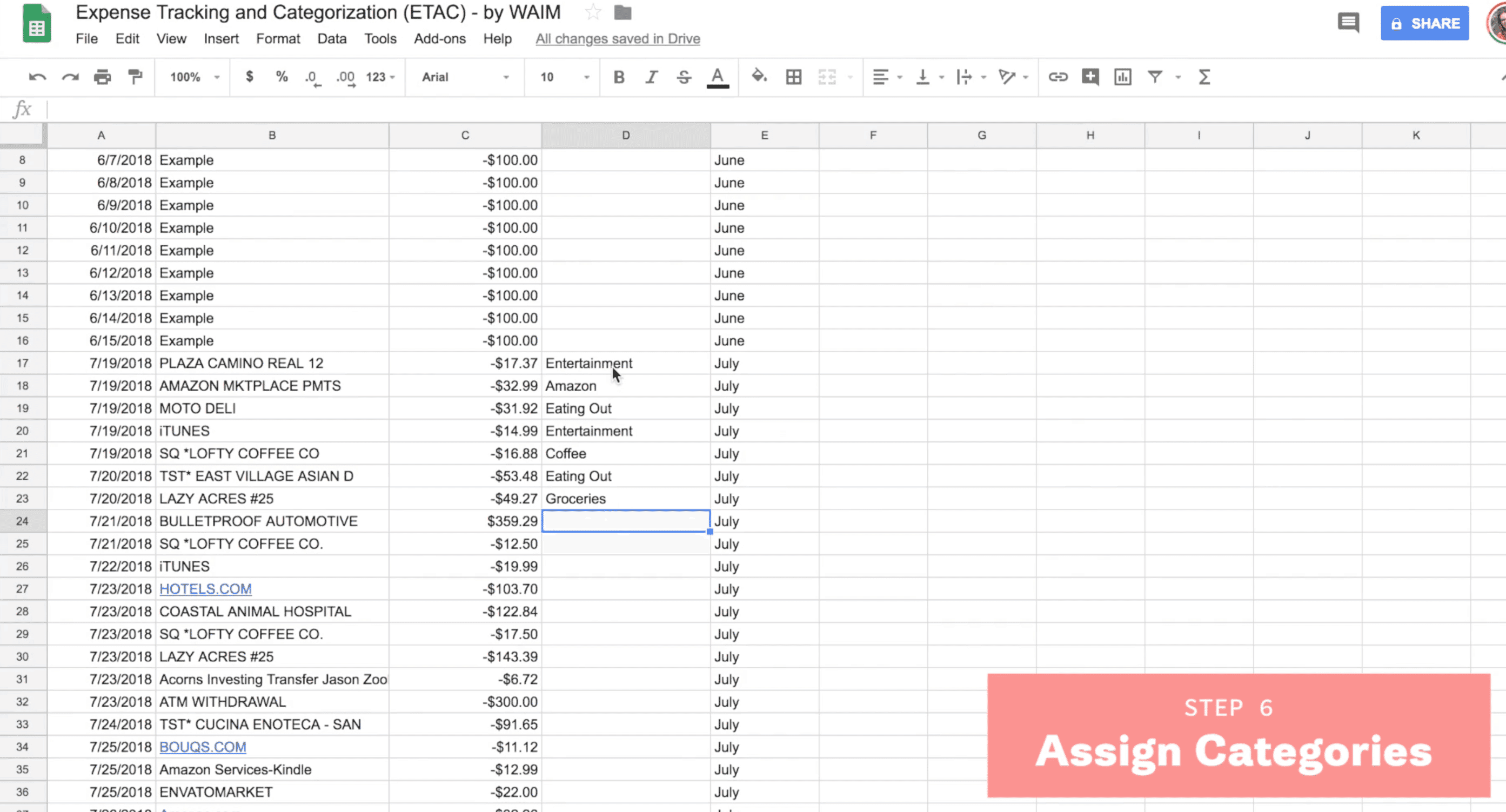
Step 7: Add up your monthly totals (automatically!)
Now it’s time to add up your monthly totals by category and add to the Monthly Comparison tab. To get all the transactions in a certain month in a certain category, first Filter by one month, and then sort by category.
To do this, go to Data > Create a filter… and select the down arrow on the month column to check off which month you want to view at a given time.
We recommend only viewing one month at a time when you’re adding up your category totals. Once you have just one month’s transactions in your view, then select the down arrow on the category column and hit Sort.
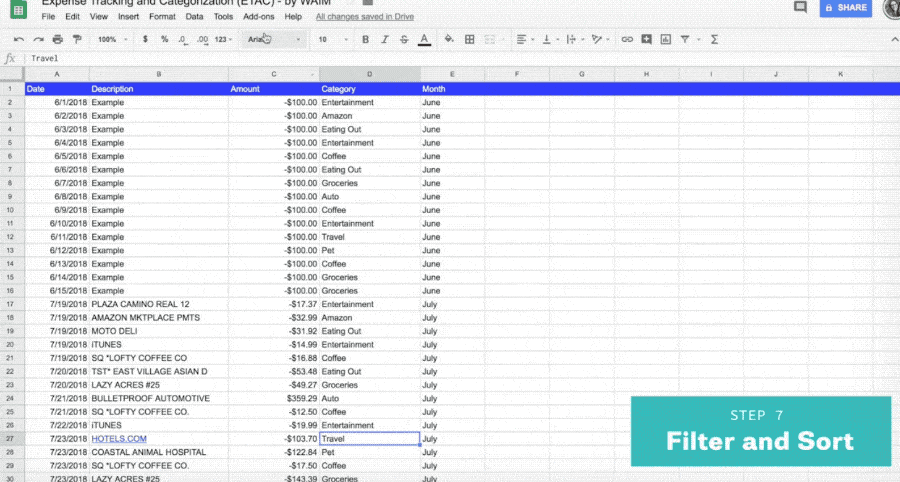
This will show you transactions in the same month AND group transactions in the same category together. This will make it easier to sum your totals over on the monthly comparison sheet.
Step 8: Sum up your categories
Now that you have transactions for one month only, grouped by category, you can head over to the Monthly Comparison sheet, and use the SUM formula to add up the total for each category within that month.
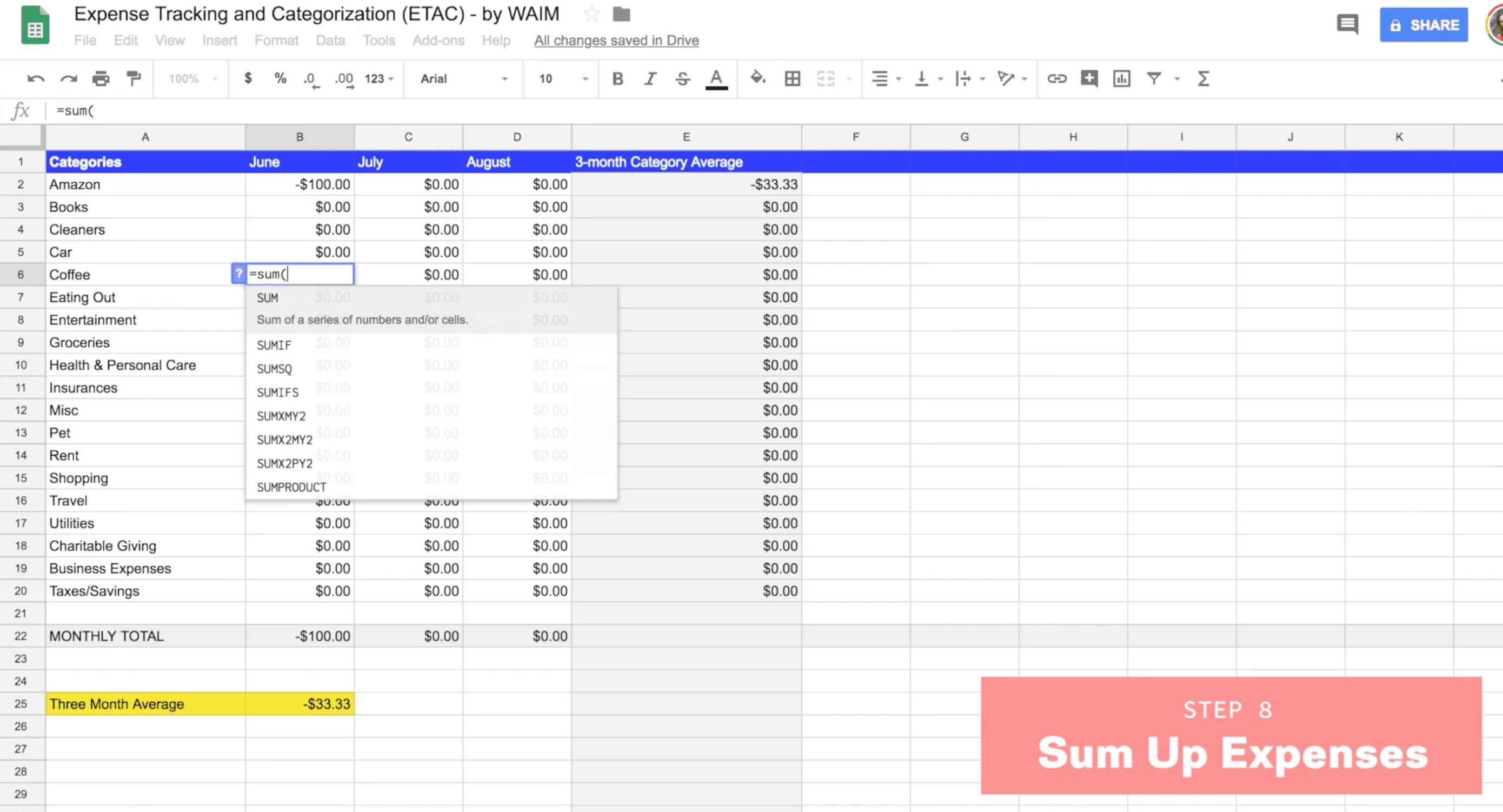
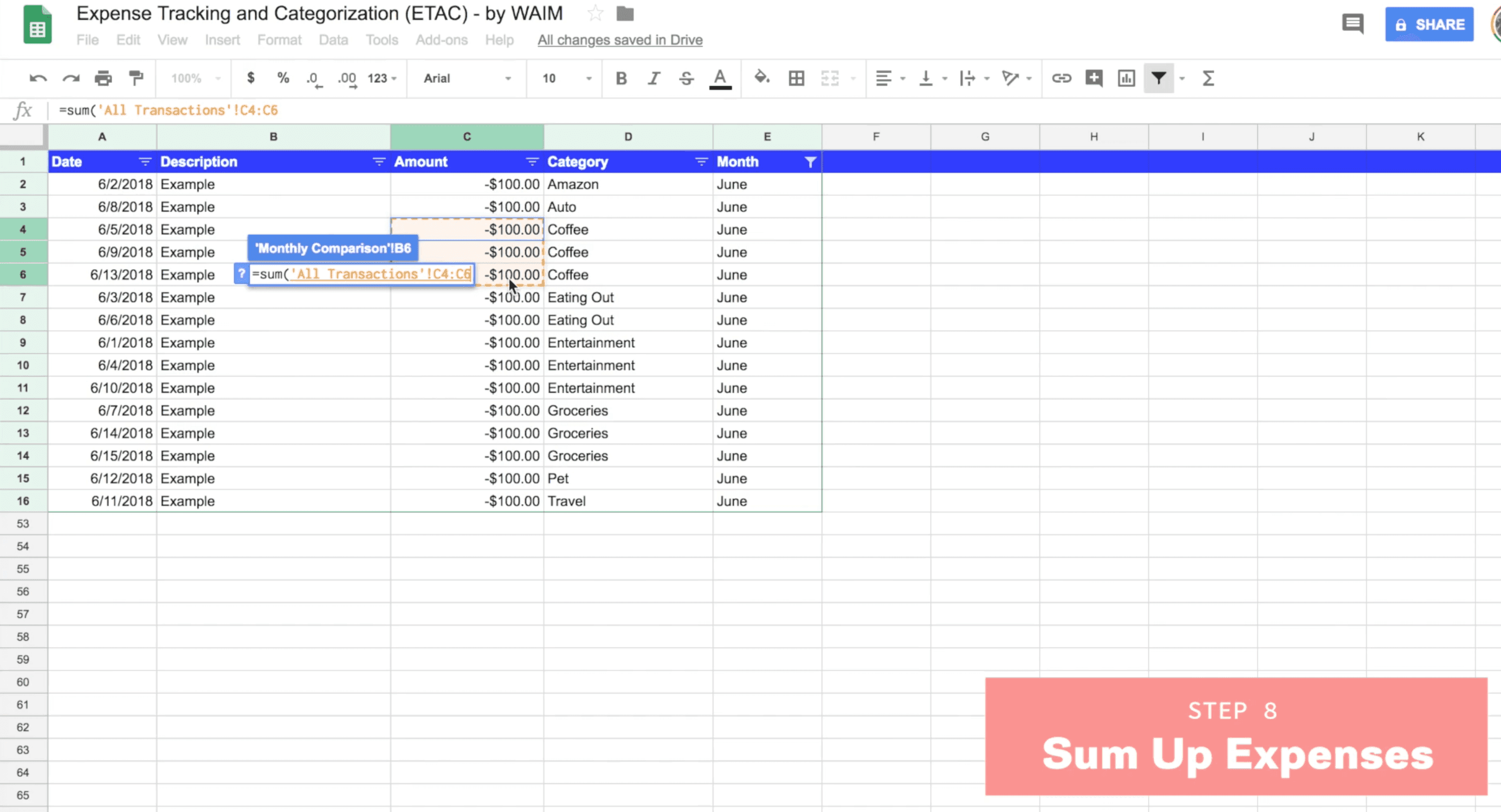
Also notice this will start to adjust your monthly expense totals, your three-month average, and your category average.
You can add more categories or more months to your Monthly Comparison tab, just be sure that you update the total formulas so they include those.
Step 9: Rinse and repeat for each month!
Repeat these steps until you have the total amount spent for every category and every month. Once you've completed each month, your expenses have been tracked!
Here’s a walkthrough video just for you on exactly how to use this ETAC Google Sheets template step-by-step:
How To Track Your Expenses Using Airtable
Start by viewing the Expense Tracking and Categorization (ETAC) using Airtable.
Step 1: Download your expense data
Download the data from all your accounts and credit cards for the past three FULL months as CSVs. (CSVs might also be titled “comma delimited tabs” in your account download options)
Step 2: Import your CSVs as individual tabs into the ETAC Airtable Base
To do this, click on the + icon by the tabs and select “Import a spreadsheet”.
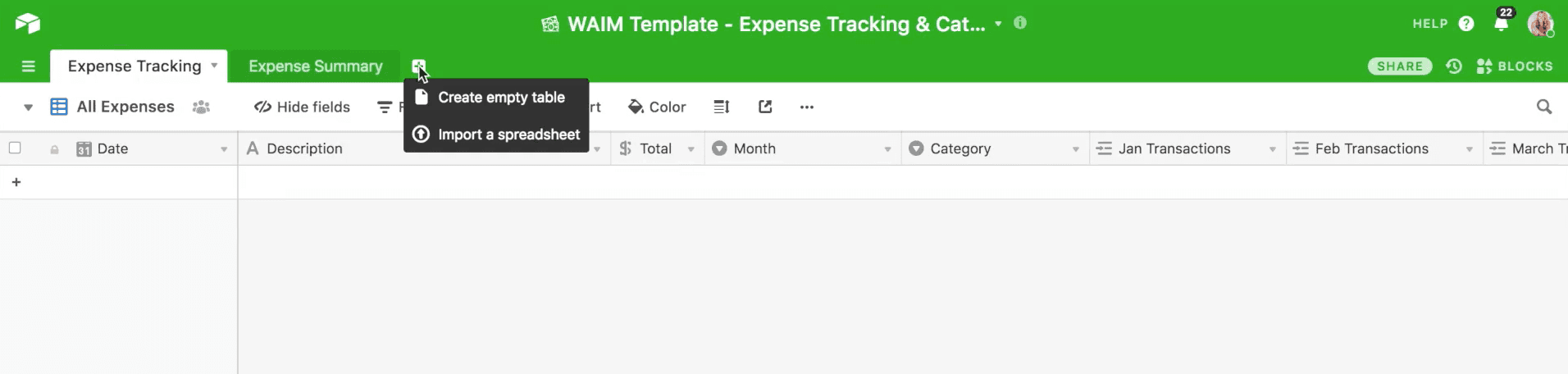
Step 3: Format transaction data
Now we need to format your transaction data so it’s all uniform. You want to have three columns in this order: Date, description, then amount.
Be sure to double click on the date column and make the field type “Date” and double-click the amount column to make the field type “Currency.”

NOTE: We like to keep all expenses as negative numbers. Make sure it’s consistently negative OR positive across every debit or credit account you have because if not, your transactions may cancel each other out giving you an inaccurate total. Whether it was paid for on a credit card or with a debit card, if it was an expense (money going out) I make sure it’s formatted as a negative number.
Also, delete any transfers or credit card payments. We’re just looking for how much money went out the door, not how much was moved around between accounts. It’s REALLY important you remove these across every tab or else, again, your totals will cancel out and be substantially off.
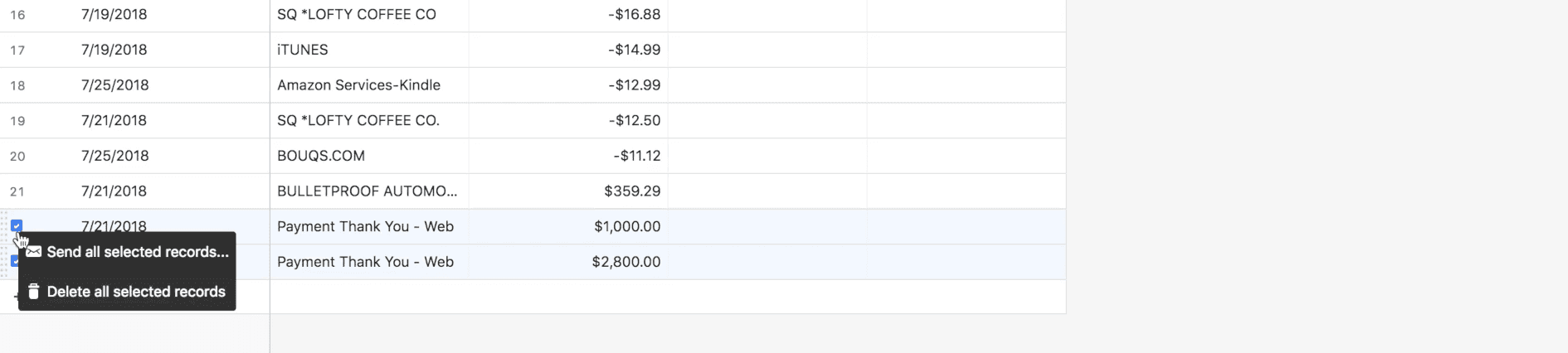
Step 4: Copy/paste transactions into Expense Tracking
Once your data is all formatted uniformly, copy/paste each list of transactions into the Expense Tracking tab under the All Expenses view.
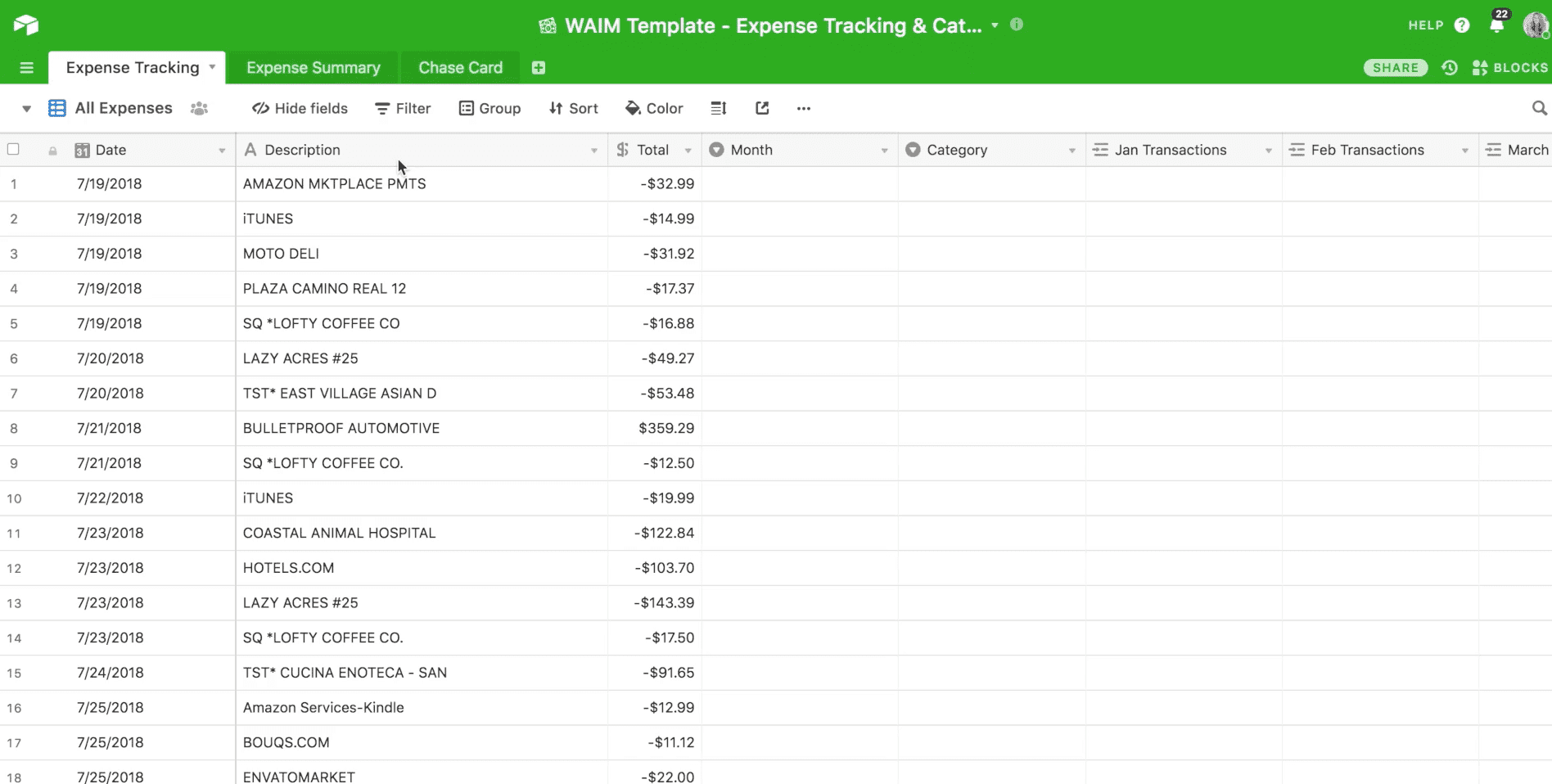
Step 5: Assign months to transactions
When every transaction has been pasted over to the Expense Tracking tab, sort by date and then fill out the appropriate “Month” column. (This will make it easier to filter your data and see transactions by month.)
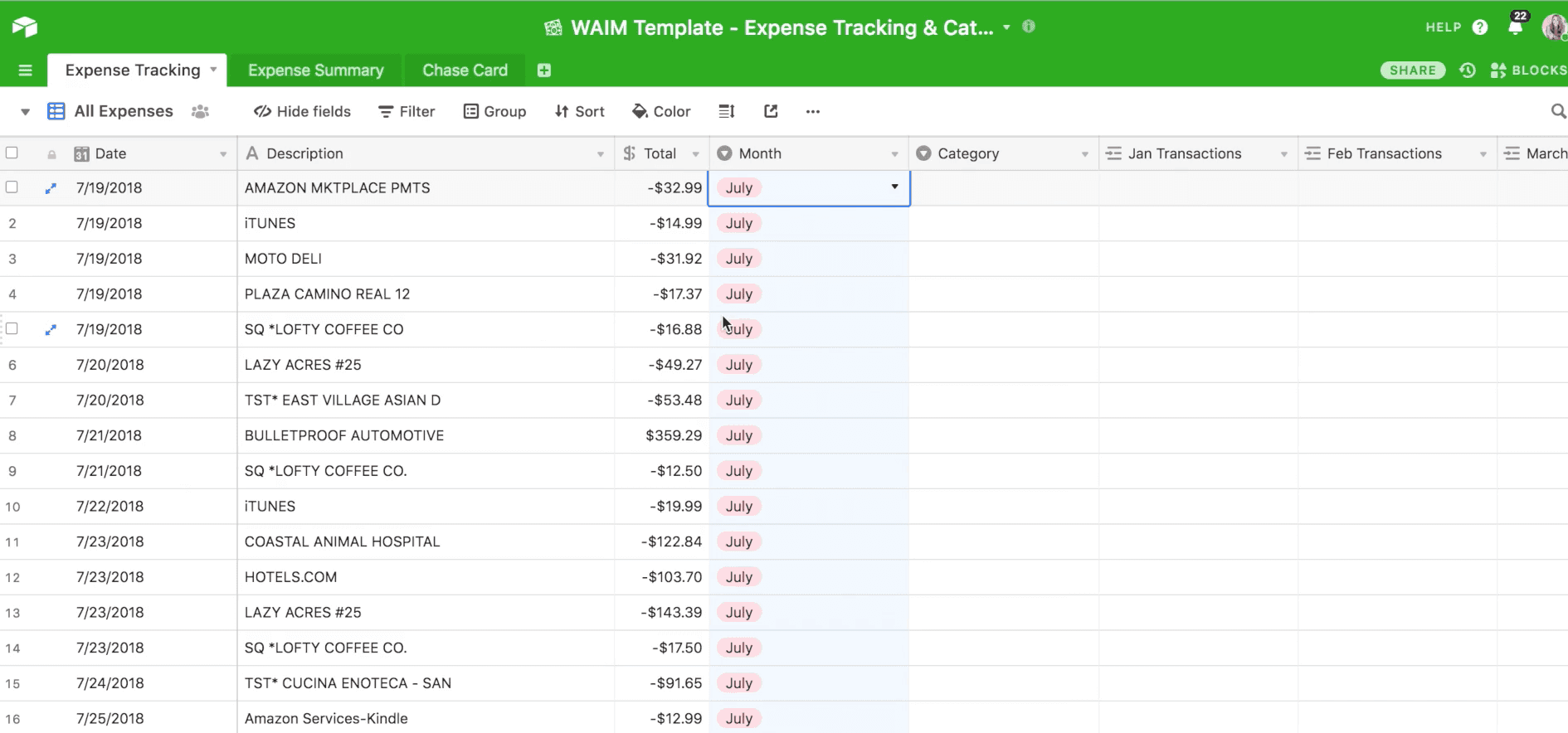
Step 6: Assign categories to transactions
Once months have been applied, go through every transaction line by line and assign a category in the category column.
You can use the category names already listed out on the Expense Summary tab OR you can create your own.
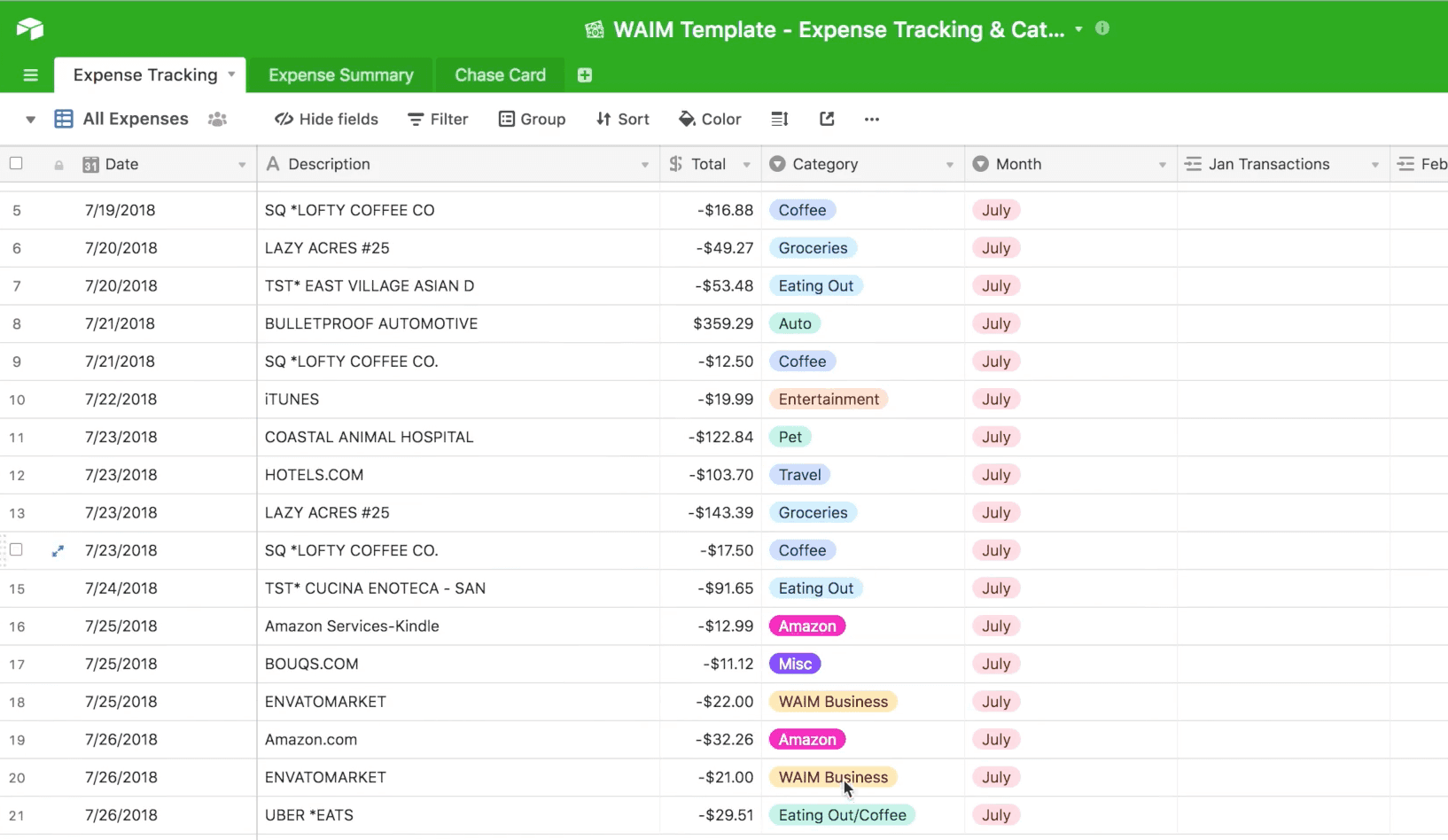
Step 7: Log your months
Here’s where the magic happens! In order to pull in the total spent on a given category in a given month, we need to “log” our expenses in the corresponding monthly log column. To make this easy, go ahead and filter all your transactions by one single month.
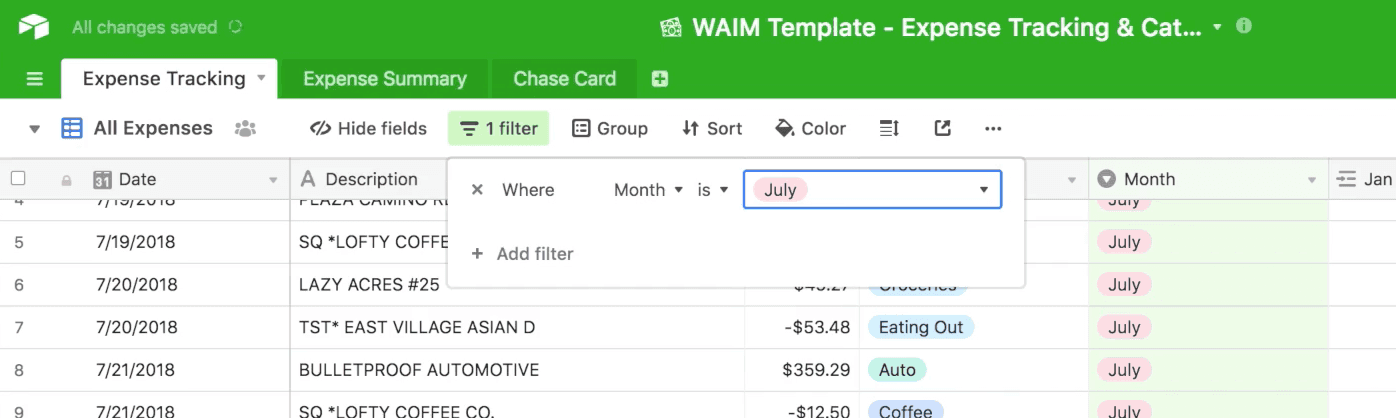
Then, copy the category column for that month, and paste it in the corresponding monthly log column. In this case, we’ve filtered only July transactions, so we copy the category names and paste them in the July Transactions column.
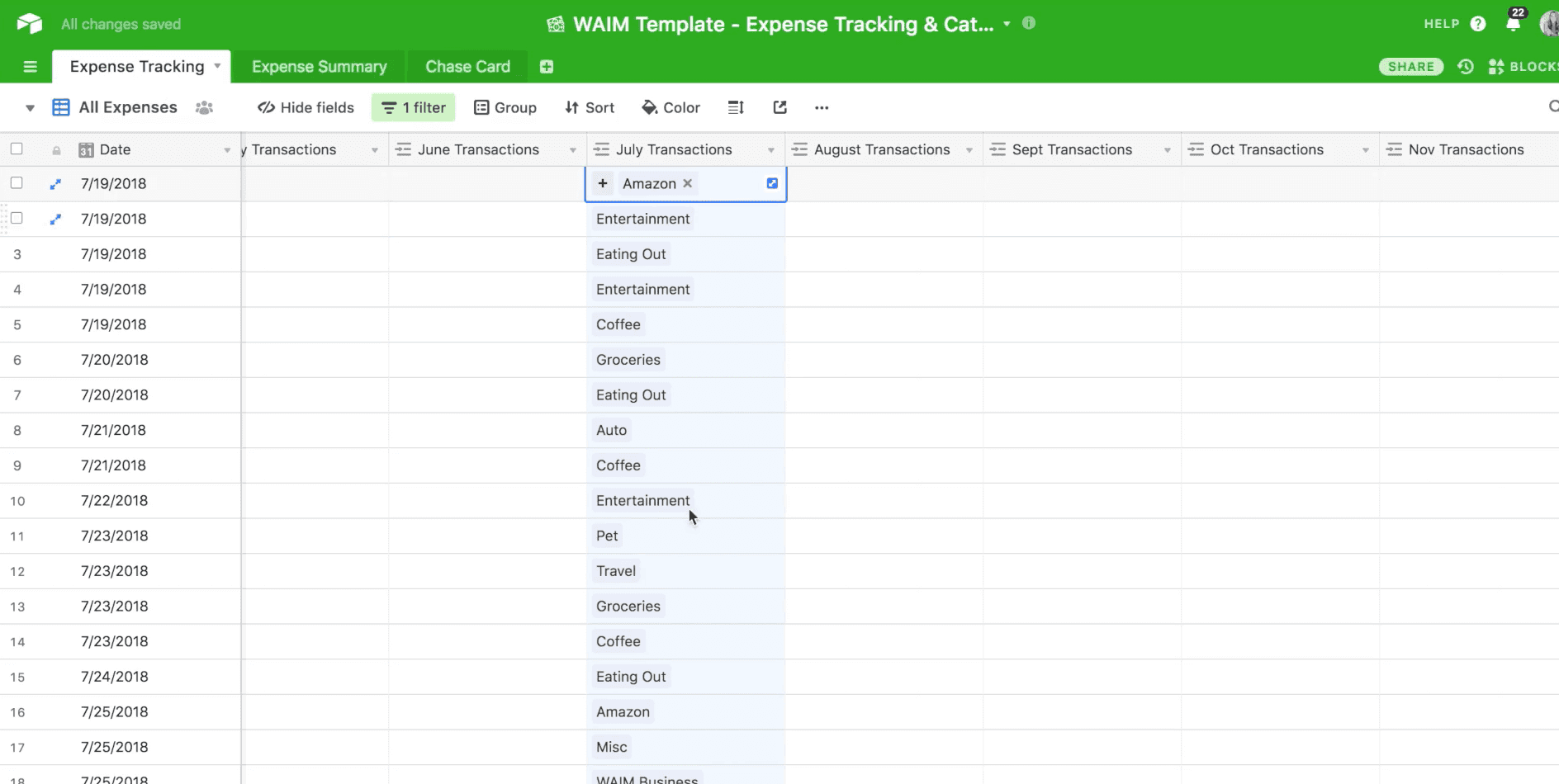
The “July Transactions” field is linked to the Expense Summary tab, so if you go to the Expense Summary, you’ll now see the total spent on each category in the July column.
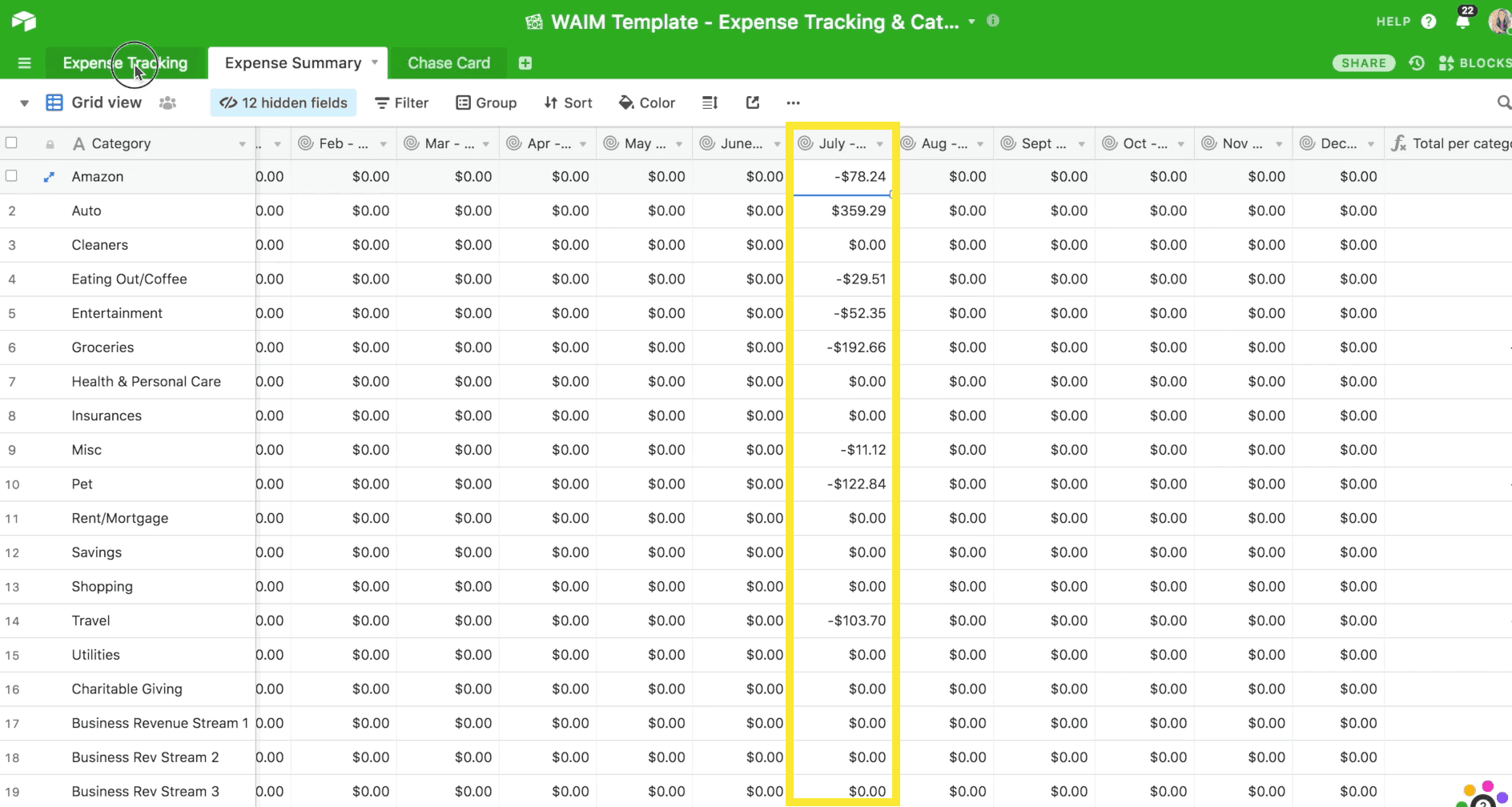
Step 8: Rinse and repeat!
Repeat this for each month of data. Filter by month, then copy/paste the categories into the log column matching that month.
Finally, you’ll be able to see your total spent each month by category. You can also use the summation bar at the bottom to see how much total you spent on a given month.
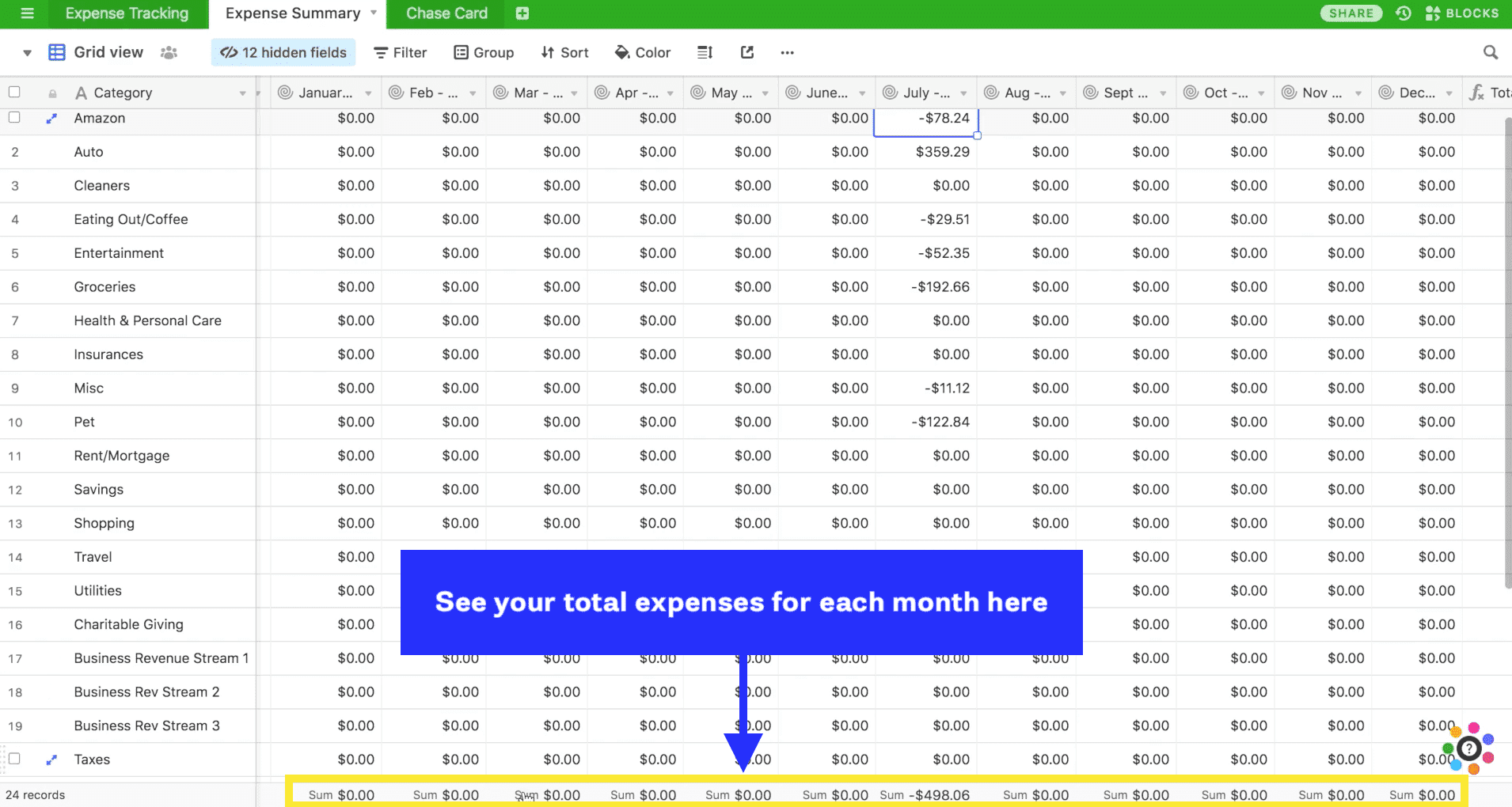
There are a few more fields on the Expense Summary tab you might find interesting.
Budget: Fill out this field with your budget for each category.
Monthly Average: This formula will average however many months you’d like to find out your average expenditure for that category. **Be sure to edit this formula and only include the months which have data or else the $0 months will drag down the average.
Over/Under: This tells you whether your average is over or under the budget you’ve set.
Alert: This simply updates with a 😎 or a 😬 depending on whether you’re over or under budget.
Total per category: Shows you how much you’ve spent in total for that category. might be especially helpful for more yearly categories like Travel.
Current Month Difference: You can update this formula with the current month and it will tell you how much you have left in your budget for that month.
Current Over/Under: Tells you if your over or under budget based on the Current Month Difference formula.
Here’s a walkthrough video just for you on exactly how to use this ETAC Airtable base step-by-step:
ETAC Exercise Summary and Questions
Once you track your expenses, you're going to have a complete understanding of where every dollar you earn goes. This is powerful because it puts you in control of your financial situation!
Did you spend more or less every month than you expected in your head?
List three categories that you know you could cut back in to spend less every month. (Bonus: Go through every category of expenses and look for ways that you could streamline your expenses.)
What will be your budget for each category going forward?
Since 2014, we've tracked our expenses EVERY MONTH without fail. This helped us pay off our $124,000 in debt in less than 3 years and helps us have a strong grasp on our expenses, our monthly budget, and saving for our future.
Join 12,000+ intentional business owners and get our Growing Steady newsletter every Monday where we share transparently about the latest projects we’re working on. You'll also get our Calm Creator Canva Whiteboard as a free download!