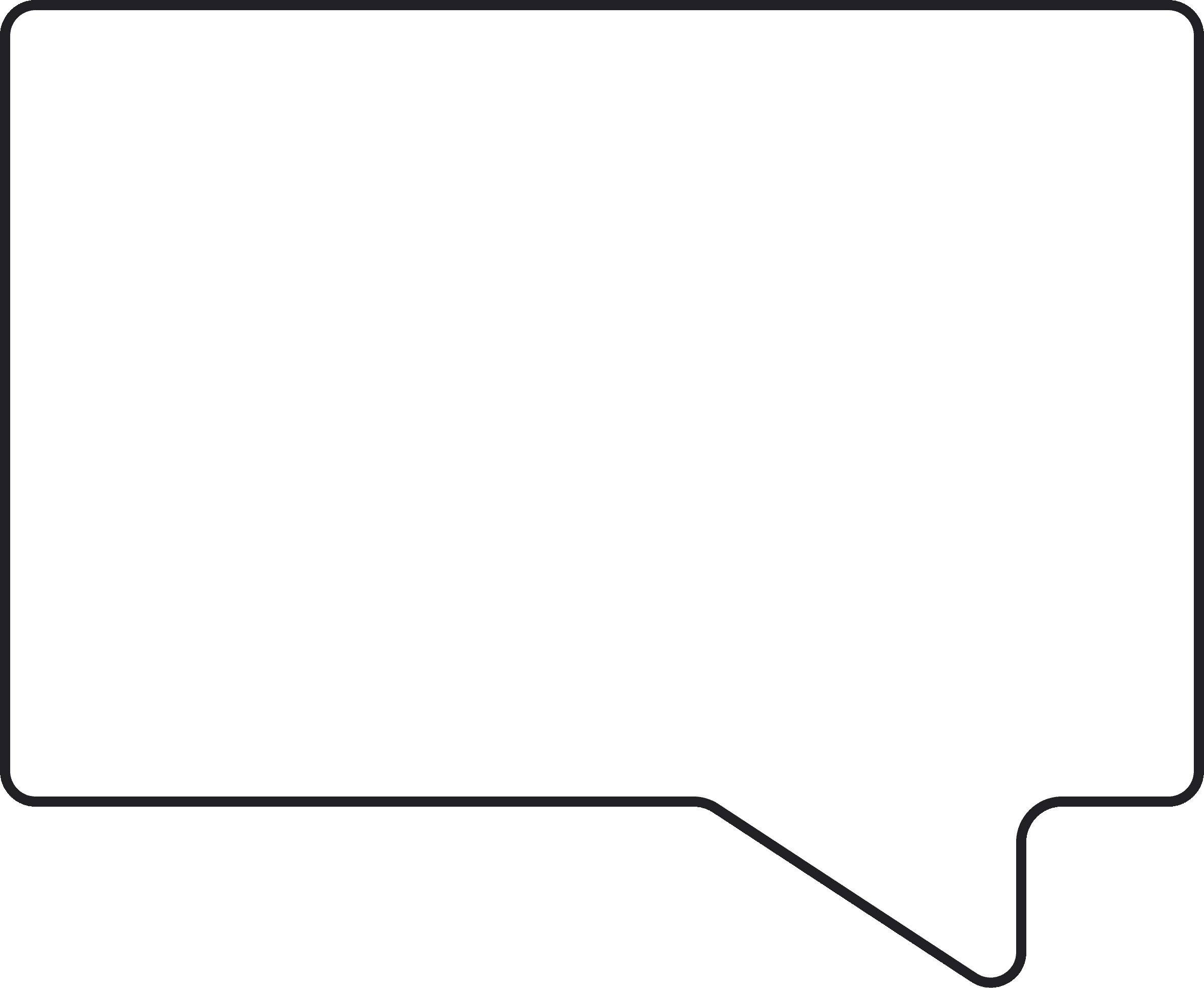by
Caroline Zook
It’s not enough to see total numbers in your Stripe, PayPal, Thrivecart, Gumroad, Shopify, etc accounts. Knowing what percentage of your overall business revenue is attributed to which products is crucial for making impactful decisions on what to put your focus and energy toward at any given time.
Using the classic 80/20 rule, if you’re spending 80% of your time on a product that’s only generating 20% of your revenue, you should shift your focus to a product that takes less time and makes you more money.
If you're reading this article, you probably need help doing that, so let's dive in!
Digital Product Sales Dashboard with Google Sheets
The Google Sheets template we've created for you is one we used for years and tracked over $2m in digital product revenue with. It's incredibly easy to setup and keep up with going forward.
🔗 Start using the Google Sheet Sales Dashboard now
The steps for using this template are written out below. If you like watching walkthrough videos, you'll find a video at the bottom of the steps.
Step 1: Copy the Template
Click on the link to the template and hit File > Make a copy… (this will allow you to edit the template.)
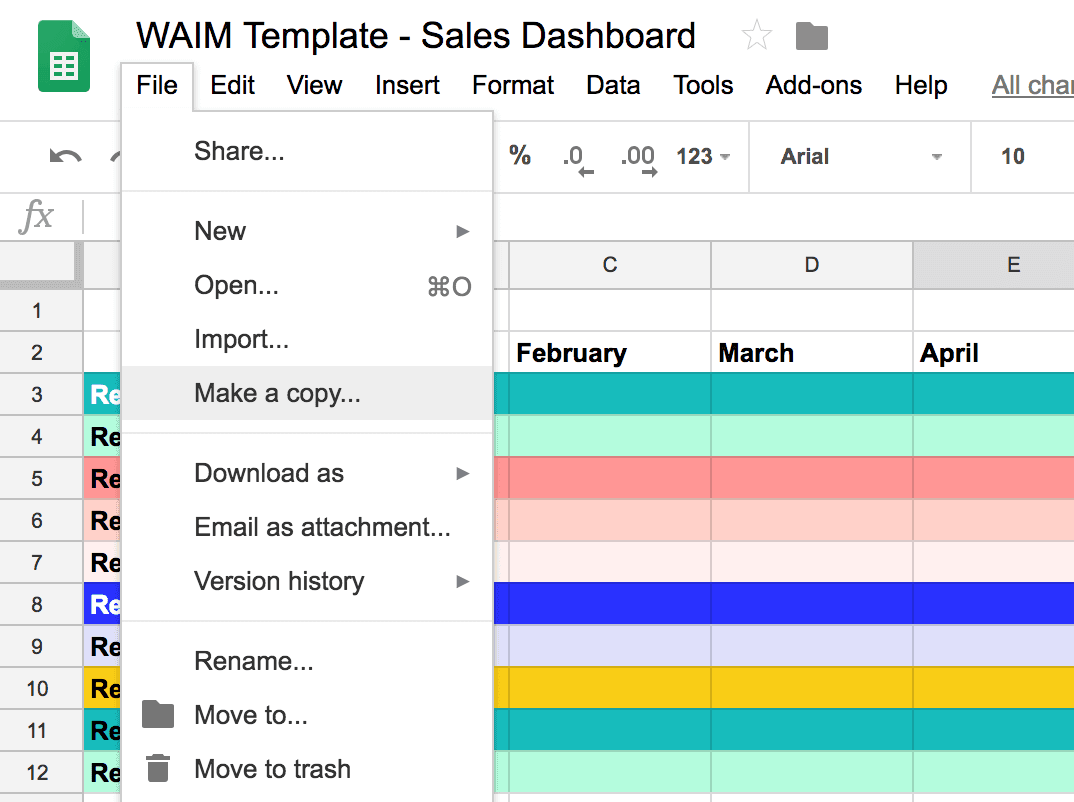
Step 2: Download a month's sales data CSV
Download your sales data (in CSV format) from your payment processors one month at a time.
Below is an example using data from Stripe. Under the Payments area, set your filter parameters and then Export your data:
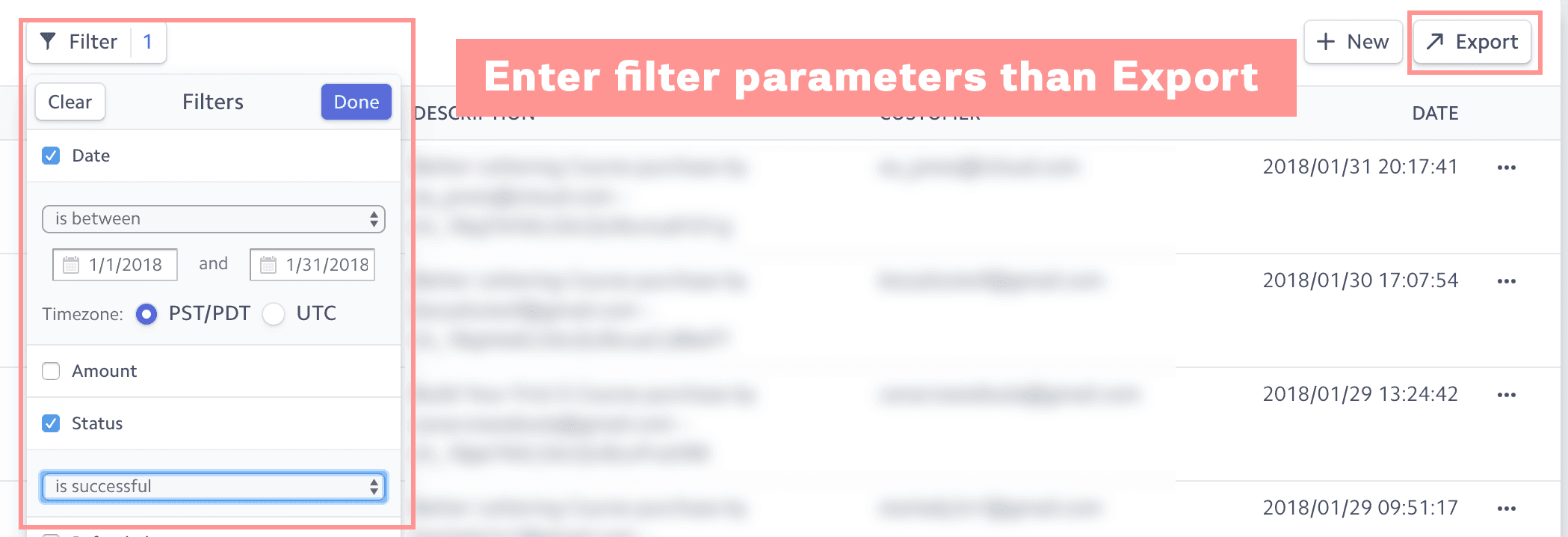
Step 3: Import CSV into your Sales Dashboard Sheet
Import your month's CSV into your Sales Dashboard spreadsheet as a new tab/sheet by going to File > Import… You can import as a new tab or you can replace the “Ex: January” tab in the template (rename the tab to "Jan 2024" or whatever makes sense to you).
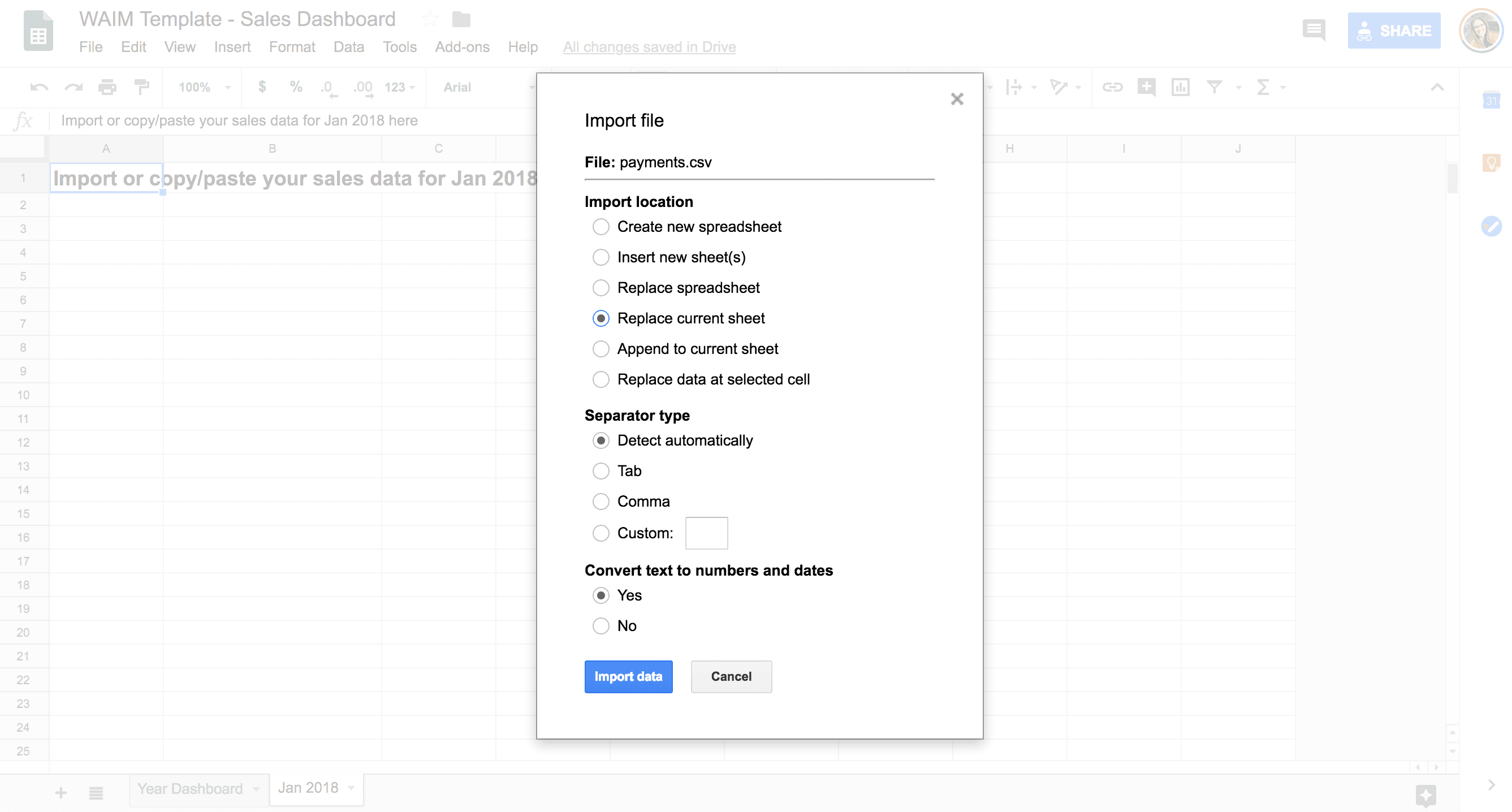
Step 4: Sort Transactions and Group by Product
Sort your transactions so you can organize them together by digital product. For example, based on the CSV data, the sort by the “description” column worked well because that would group transactions for the same course together.
To do this in Google Sheets, go to Data > Sort Range…, make sure “Data has header row” is selected and choose the column to sort by:
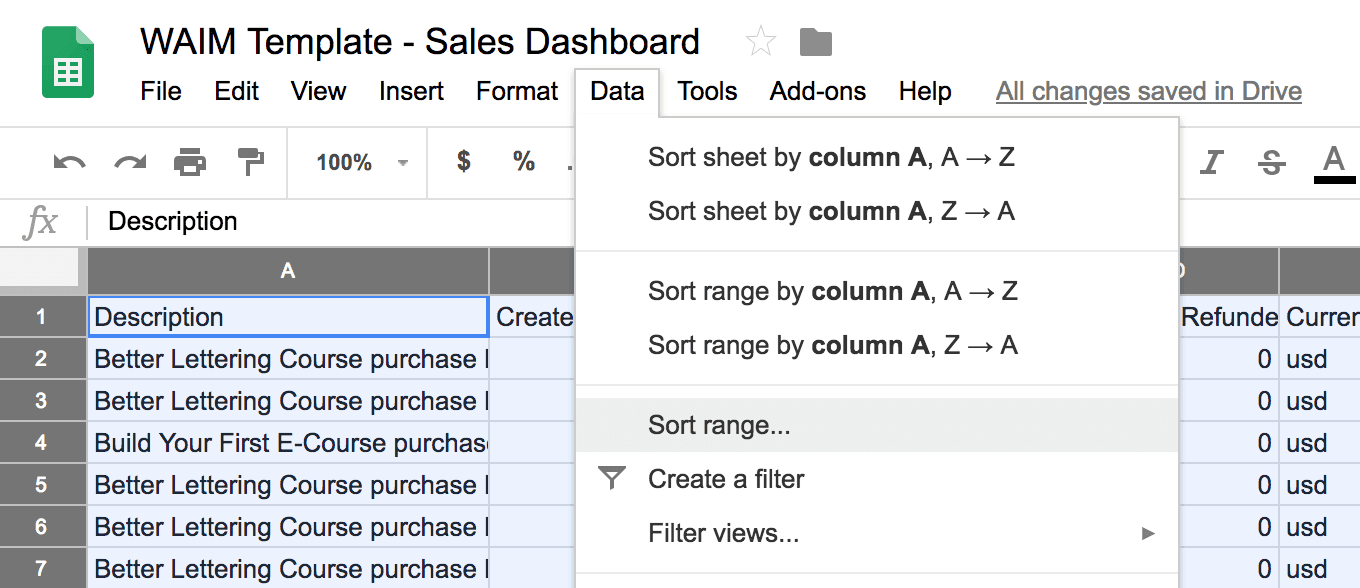
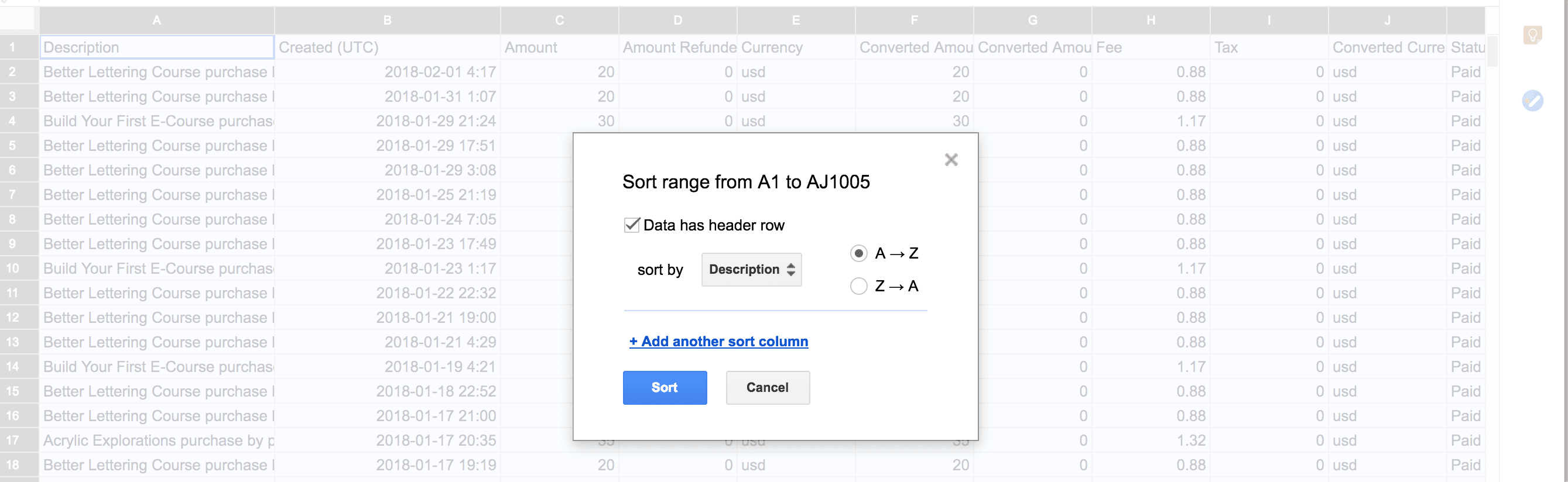
Step 5: Visually Organize Products
Now that all your transactions for the same product are grouped together, we find it’s helpful to color code each product.
For example, in the image below, you can see the Acrylic Explorations online course is set to green, Better Lettering Course is set to light coral, and Your First E-Course was set to medium coral.
Then, insert a row at the bottom of each product section and sum up the revenue total for that product. We like to highlight all these subtotals in a bright color like yellow.
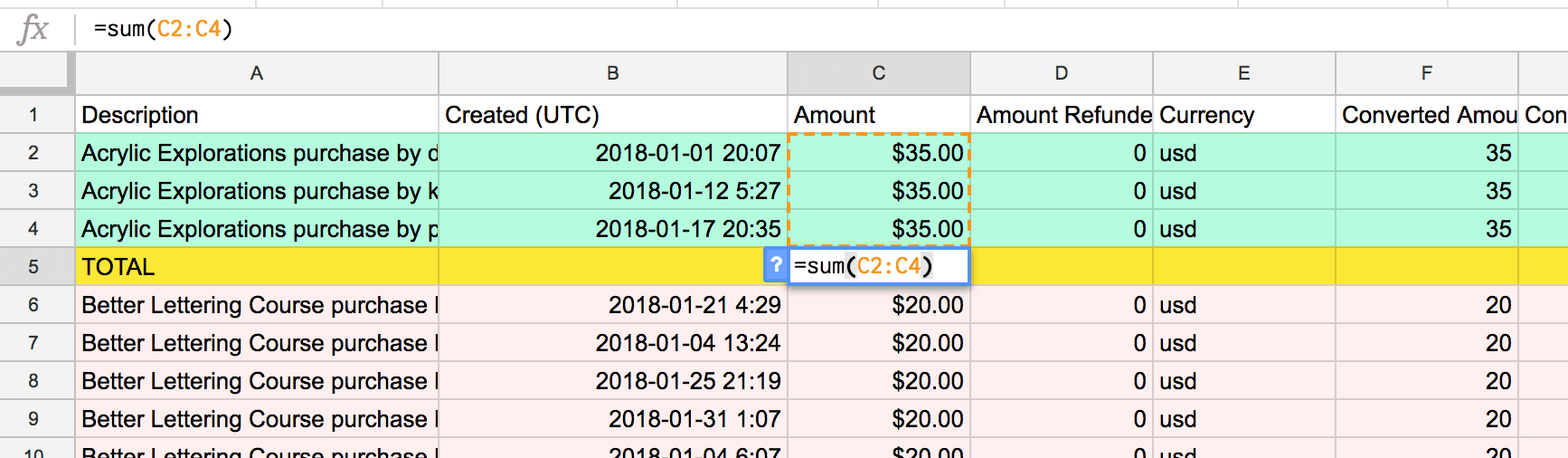
Once you’ve summed the subtotal for each product, you will likely also want to add up those subtotals to get your overall sales for the month
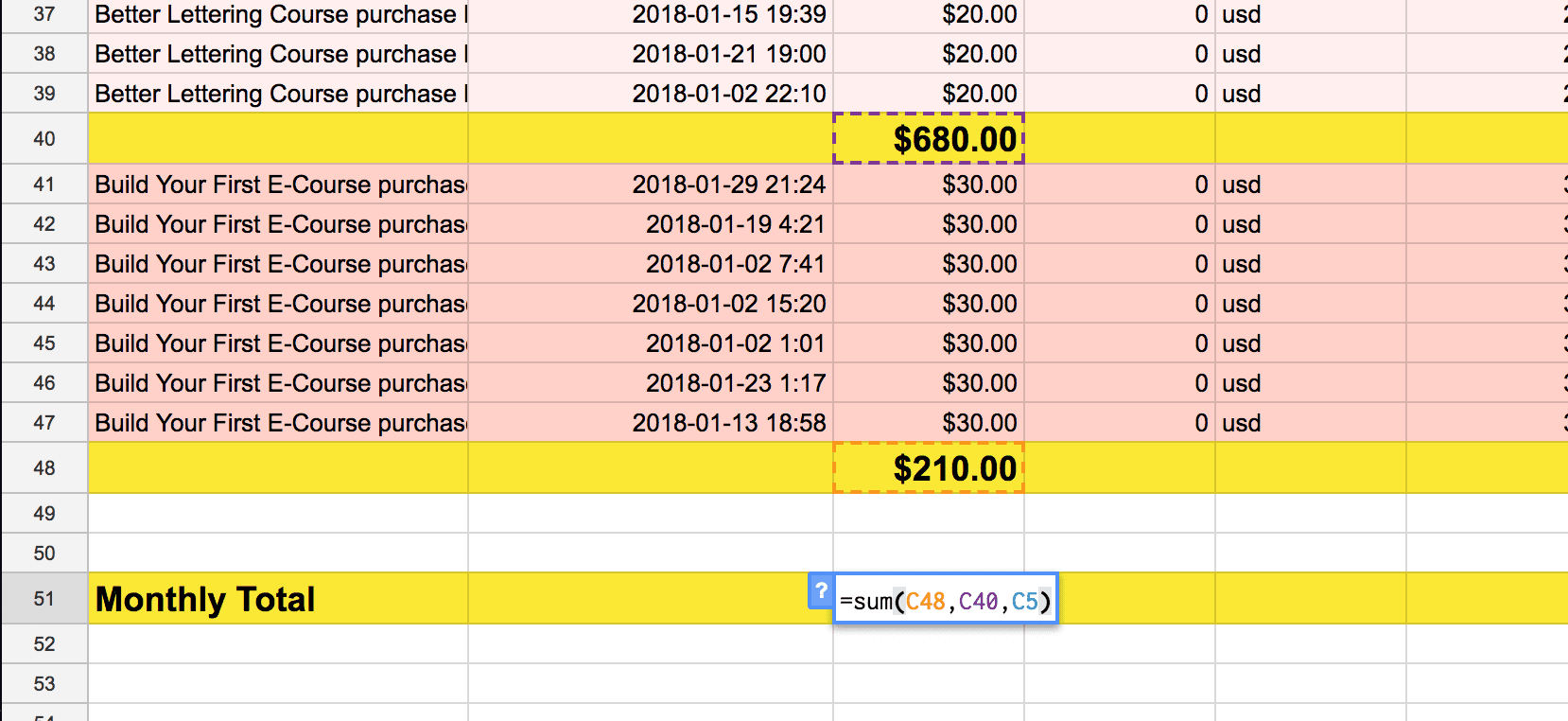
Step 6: Add Your Subtotals to the Main Dashboard Tab
If you click into a cell and type “=” you can click over to your monthly sales data tab to select the cell with the subtotal for your product for that month OR you can just type the value in, you choose!

Repeat this for every month. This should allow you to see on the main Sales Dashboard tab how much revenue each of your products brought in each month of the year thus far.
Here’s a look at my former business, Made Vibrant:
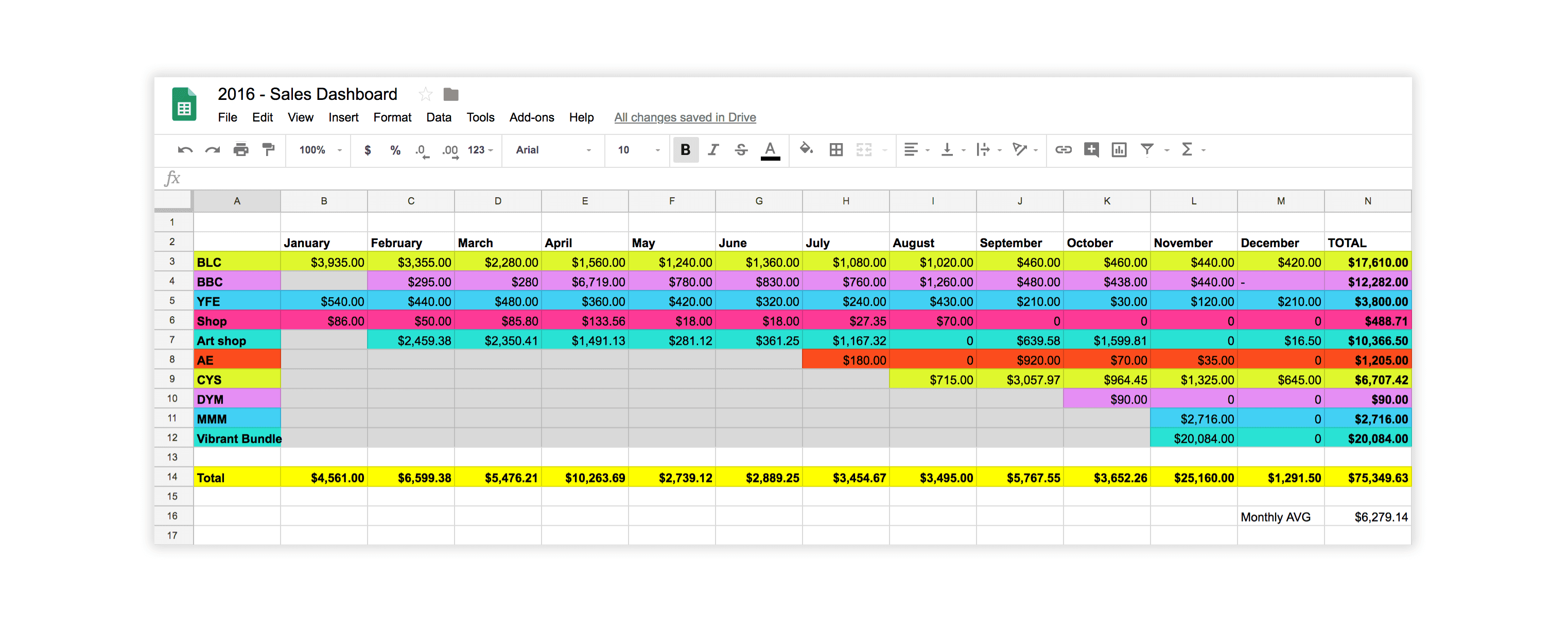
🎥 Watch a Video Walkthrough!
Here’s a walkthrough video just for you on exactly how to use this Sales Dashboard template step-by-step:
For product-based businesses, try this Google Sheets template – Sales Revenue Dashboard
For service-based businesses or service/product hybrids, try this Google Sheets template – Income by Project
For #allthethings and any Airtable nerds, try this Airtable example base – Revenue Tracker
HOW TO USE INCOME BY PROJECT GOOGLE SHEET:
Step 1: Click on the link to the template and hit File > Make a copy… (this will allow you to edit the template.)
Step 2: Begin updating the spreadsheet with your client projects. List each client project in the top “Client” section. For each client row, you can color in the corresponding cells for the amount of weeks you spent working on the project. This method is especially helpful on an ongoing basis so you can see how many projects you’re working on at one time and your cashflow of when to expect each invoice coming in.
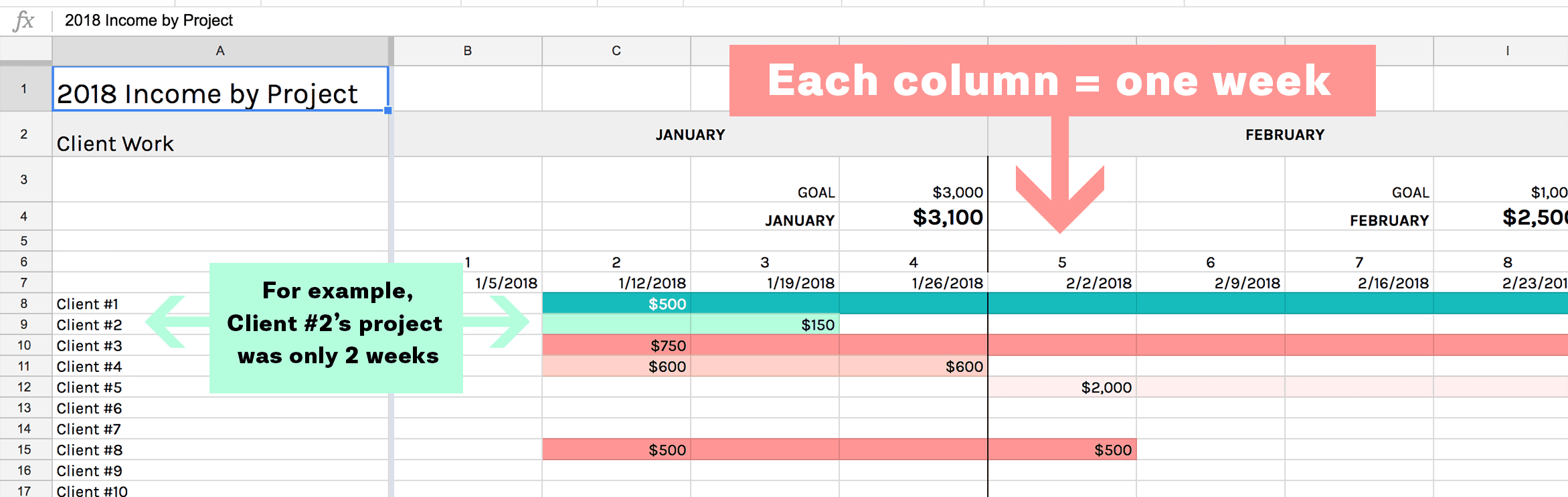
Step 3: Input each of your client invoices, entering the totals in the row of the corresponding client and the column of the corresponding week.
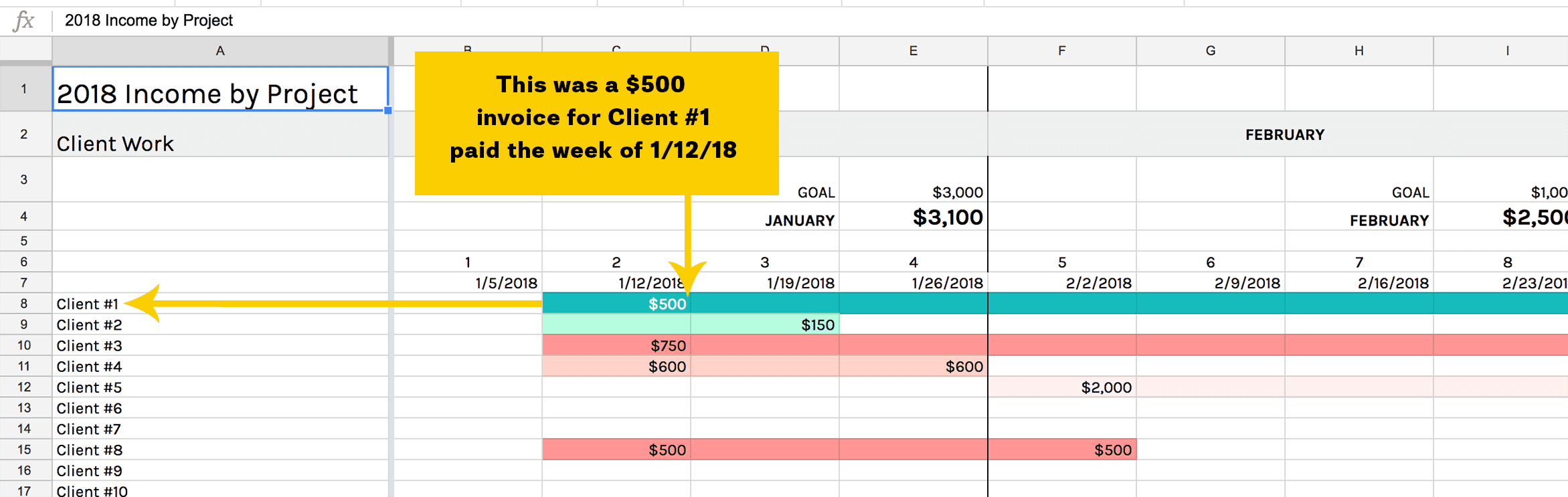
Step 4: The sheet should use formulas to automatically add up the invoice totals for each month from each client so you can see how much you made in total client/project income for each month.
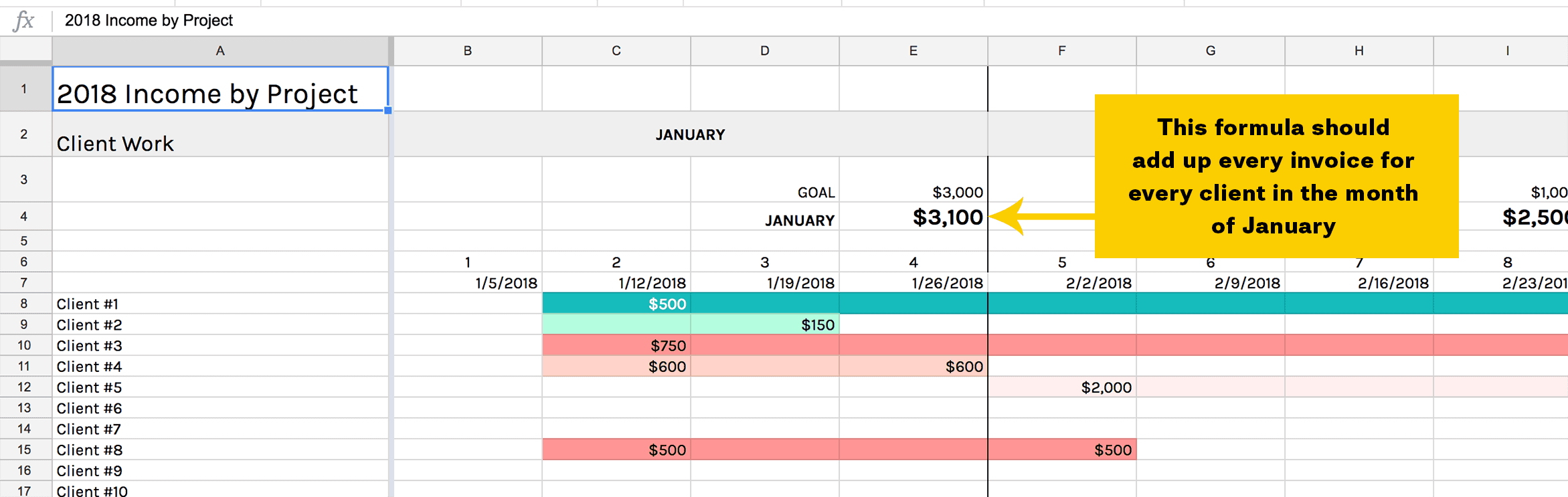
Step 5: If you also have digital products or other income in addition to your client work, you can use the “Product” section in the bottom section of the spreadsheet to input those monthly totals.
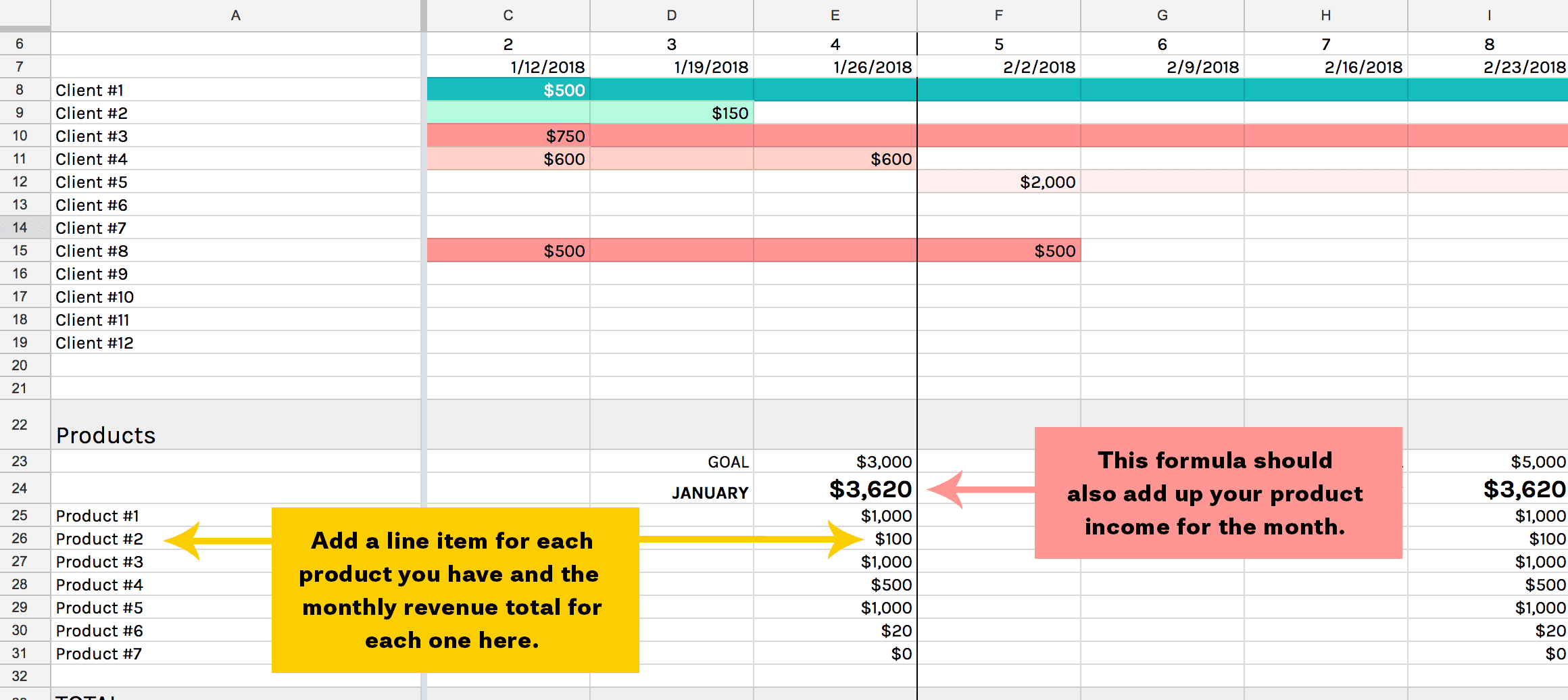
Once you have all your various income and projects inputted, you should be able to see how much you’ve made by month, by project/product, and what percentage of your income has come from client work vs. products.
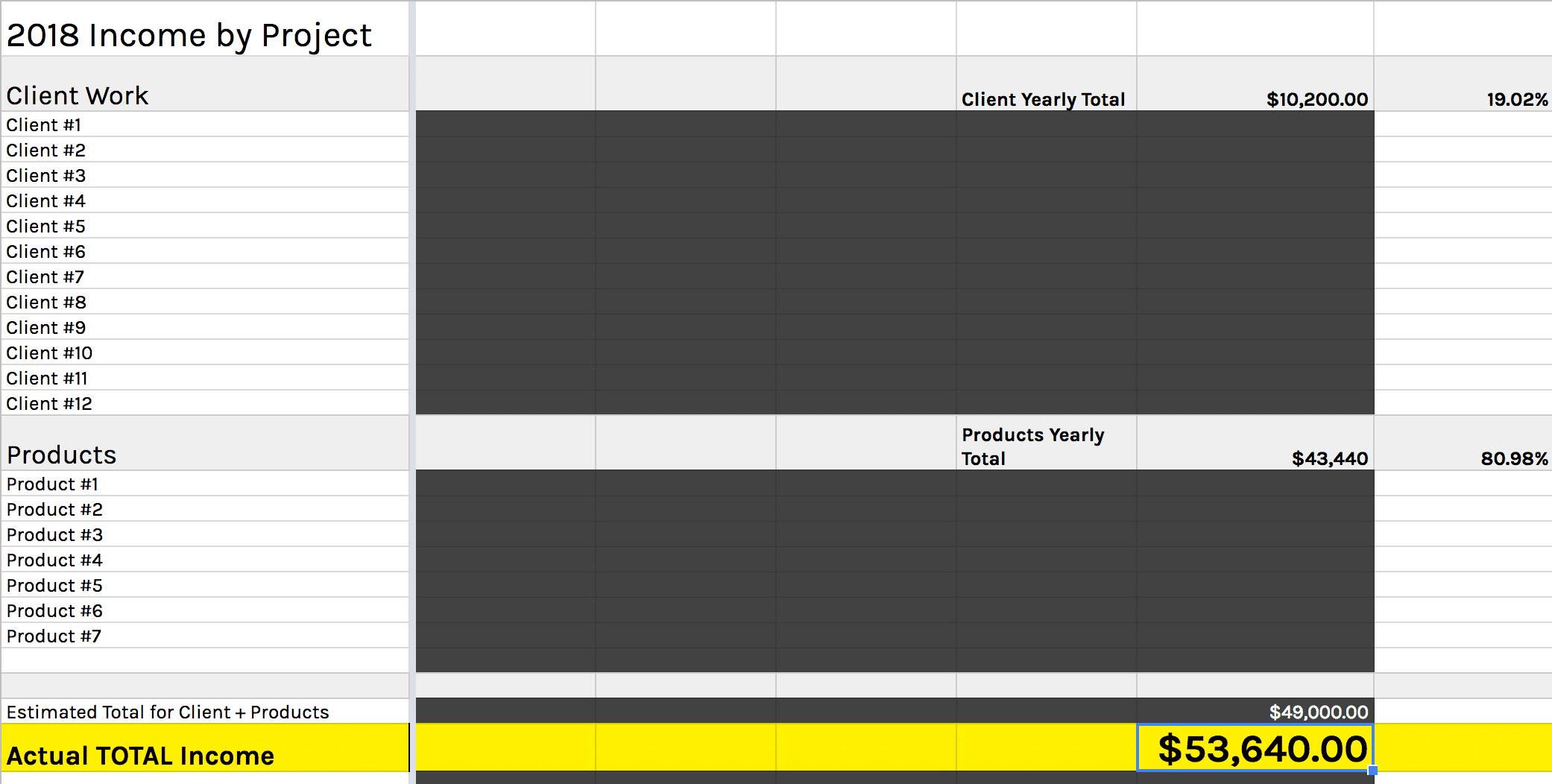
Here’s a walkthrough video just for you on exactly how to use this Income by Projects template step-by-step:
Join 12,000+ intentional business owners and get our Growing Steady newsletter every Monday where we share transparently about the latest projects we’re working on. You'll also get our Calm Creator Canva Whiteboard as a free download!